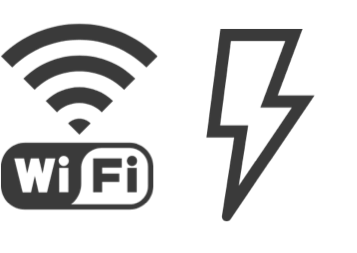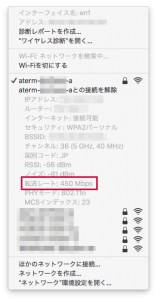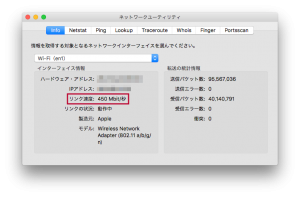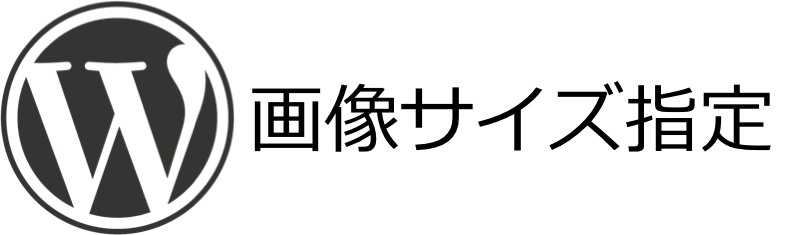使用しているWi-Fi環境は果たして規格通りの通信速度が出てるのだろうかと、気になったのでWi-Fi通信速度の測定方法を調べてみたのですが、各プラットフォームで表示するリンク速度がその値のようなので確認しました。
確認したWi-Fi環境概要
|
ルーター |
Aterm WG1800HP |
|
スペック |
ac接続で最大1300Mbps、n接続で最大450Mbps |
|
Mac MINI (Mid 2011) |
IEEE802.11n |
|
MacBook Pro (Late 2016) |
IEEE802.11ac |
|
Windows10(自作PC) |
IEEE802.11n |
MacのWi-Fiリンク速度を確認
ここではmacOS10.12 Sierraでリンク速度を確認しています。いくつかの確認方法があるのですが、まずは簡単に確認できる方法です。
デスクトップのメニューバーから確認
Macデスクトップ上部に表示しているメニューバーに、Wi-Fi接続時はWi-Fiアイコンが表示されていると思います。
![]() Wi-Fiアイコンを「option ⌥」ボタンを押しながらマウスでクリックすると接続中のSSIDの詳細情報を表示します。その内容にリンク速度も表示しています。
Wi-Fiアイコンを「option ⌥」ボタンを押しながらマウスでクリックすると接続中のSSIDの詳細情報を表示します。その内容にリンク速度も表示しています。
・Mac MINI (Mid 2011)
・MacBook Pro (Late 2016)
802.11ac規格より少し遅いですが、802.11nより速くなってます。
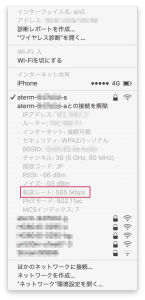
システム情報から確認
「アップルメニュー」>「このMacについて」で表示されるウィンドウにある「システムレポート…」ボタンを押すとシステム情報が表示されます。この中にあるWi-Fi情報からリンク速度を確認できます。
ネットワークユーティリティから確認
macOSに標準でインストールされているネットワークユーティリティでもリンク速度を確認できます。
・ネットワークユーティリティの場所(macOS10.12 Sierra)
Macintosh HD/システム/ライブラリ/CoreServices/Applications
 ネットワークユーティリティを起動して、プルダウンメニューからネットワークインターフェイスを選択するとリンク速度を確認できます。
ネットワークユーティリティを起動して、プルダウンメニューからネットワークインターフェイスを選択するとリンク速度を確認できます。
Windows10のWi-Fiリンク速度を確認
Windowsのネットワーク設定から確認します。
「設定」>「ネットワークとインターネット」>「ネットワークのプロパティを表示」
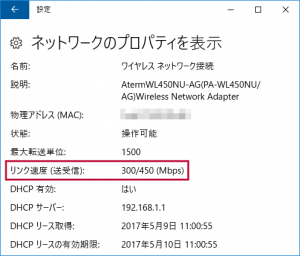 また、「設定」>「ネットワークとインターネット」>「ネットワークと共有センター」>(画面左)「アダプターの設定の変更」を選択し、画面に表示される接続中の「ワイヤレスネットワーク接続」を右クリックして「状態」を選択すると表示される「ワイヤレスネットワーク接続の状態」ダイアログにリンク速度が表示されています。
また、「設定」>「ネットワークとインターネット」>「ネットワークと共有センター」>(画面左)「アダプターの設定の変更」を選択し、画面に表示される接続中の「ワイヤレスネットワーク接続」を右クリックして「状態」を選択すると表示される「ワイヤレスネットワーク接続の状態」ダイアログにリンク速度が表示されています。
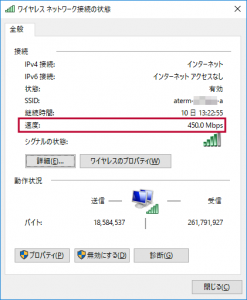
まとめ
こうやって全体をみると、最初に紹介したMacのメニューバーから確認する方法はその時点の実測値にように見えますが、その他はただ接続しているデバイスの規格上の値を表示しているようにも見えます。。