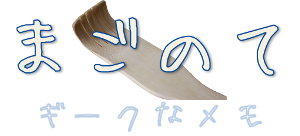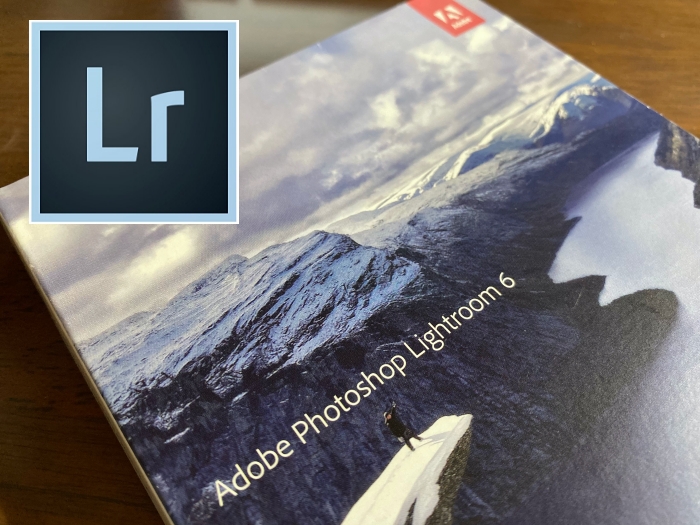Lightroom6
写真管理とRAW現像の両方を使える優秀なアプリです。
多機能ですが使いやすくLightroom1つでこと足りるので他のアプリは使わなくなります。
そんなLightroomもバージョン6までは単体パッケージとして購入でき、2017年までサポートされていました。
今のAdobe製品はすべてサブスクリプションで提供されているので、Lightroom6が単体の売り切りで購入できた最後の製品となります。
サブスクリプションに乗り換えてでも最新のLightroomを使っている人も多いと思います。
しかしサブスクリプションに納得いかずLightroom6を使い続けている人もいるかと思います。
私がそうでした。
使えなくなるまでとことんLightroom6を使おうと思っていました。
そしてmacOS10.15 Catalinaがリリースされました。
Lightroom6のアプリ自体は64bit化されているのでCatalinaでも動きます。
ですがその周辺アプリが32bitのままのものがあります。
例えばLightroomのアンインストーラーとかApplication Managerとか。。
参考:Jeff Tranberry’s Digital Imaging Crawlspace
参考:Lightroom and macOS Catalina (10.15)
なのでLightroomがインストールされている状態でCatalinaへアップデートすると、アンインストーラーが動かないので、他の方法でアンインストールする必要があります。
結局のところLightroom6の本体が動いてもアプリが連携しているものに問題が出そうなので、安心して使い続けることが難しいと思います。
そこで、完全にLightroomを削除する方法をまとめました。
アンインストール
Lightroomインストール後に環境に同梱されているアンインストーラーが動作できる状態、つまりCatalinaにする前だとアンインストーラーで削除することができます。
アンインストーラーが使えない場合は、Creative Cloud Cleaner Toolを使ってインストールされているAdobe製品を削除します。
とにかくCreative Cloud Cleaner Toolで全部削除してしまうのがすっきりしていいかもしれません。
※注意
これからの説明はインストールされている全てのAdobe製品を削除します。
まずはCreative Cloud Cleaner Toolをダウンロードします。
AdobeCreativeCloudCleanerTool.dmg
ダウンロードしたAdobeCreativeCloudCleanerTool.dmgをダブルクリックしてマウントします。
表示されるAdobe Creative Cloud Cleaner Tool.appをダブルクリックして起動します。
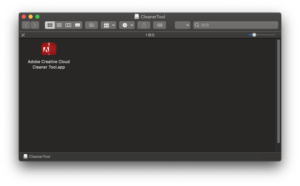
するとインストールされているAdobe製品の一覧が表示されます。
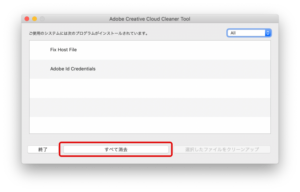
右上のプルダウンメニューで対象のバージョンを指定するのですが、「All」と指定します。
そして、画面左下の「すべて消去」を押すと確認ダイアログが表示されます。
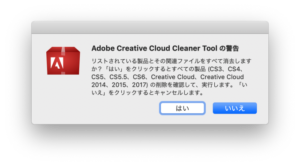
「はい」を押すと全ての製品を削除します。
製品が削除された後もリストに「Fix Host File」が残ります。
これはHostファイルに書かれたAdobe関連の記述を削除してくれます。
Adobe製品ってHostファイルまで変更しているのですね。。
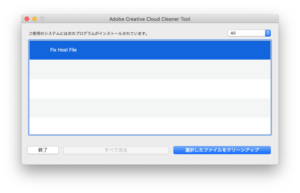
Fix Host Fileを選んで画面右下の「選択したファイルをクリーンアップ」を押します。
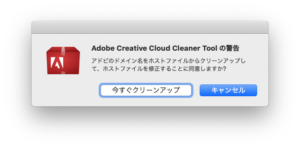
確認ダイアログが表示されるので、「今すぐクリーンアップ」を押します。
するとHostファイルにあるAdobe関連の記述を削除してくれます。
これでツールによる削除は終わりです。
そうです。これだけでは終わらず、次に設定ファイルやらなんやらの残骸を削除していきます。
まずはAdobeフォルダを削除します。とにかくAdobeが含まれるフォルダー名は全て削除します。
以下の場所をチェックします。
/Applications

/Applications/Utility

/Library/Application Support

/Users/<ユーザー名>/Library/Application Support

ユーザー配下のライブラリは隠しフォルダなので、Finderで見るときは「⌘ + Shift + . 」を押して見えるようにしてください。
また、/Library/Application Support配下は以下の2つあると思うので気をつけてください。
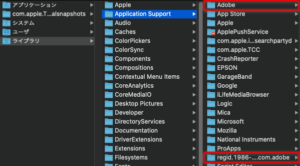
次に以下のフォルダをチェックします。
/Library/Preferences

/User/<ユーザー名>/Library/Preferences

これらフォルダ配下にあるフォルダー名やファイル名に「Adobe」「com.adobe」が含まれるものは全て削除します。
例)

以上で削除は完了です。
Adobe公式サイト
・以前のバージョンを含むすべての Adobe アプリケーションを削除し Creative Cloud アプリケーションを再インストールする(Mac OS)
・Creative Cloud Cleaner Tool を使用してインストールに関する問題を解決する
・Jeff Tranberry’s Digital Imaging Crawlspace
古いバージョンの64bitアプリをダウンロードしたい方は以下を参照してください。