スクリーンショットの撮り方
Windowsは古くから「PrintScreen」キーを押してスクリーンショットを撮ってきました。
「PrintScreen」キーを単独で押すと画面のスクリーンショットを撮ります。
「Alt + PrintScreen」キーで一番前面にフォーカスされているウィンドウのスクリーンショットを撮ります。
ただし、いずれのスクリーンショットもクリップボードに画像が保存されます。
なのでスクリーンショットを残すためには、画像を他のアプリにペーストしてファイルとして保存する必要がありました。
しかし現在のWindows10では、Macのようにスクリーンショットを撮ったときにファイルとして保存できます。
撮り方はかんたんです。
まず「Shift + Win + S」キーを押すと画面上にメニューが表示されます。
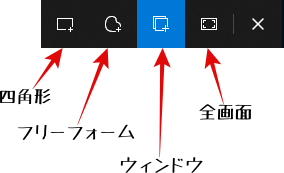
4種類のスクリーンショットが撮れます。
撮った画像は画面右下にポップアップ(画面右からスライド)表示されます。
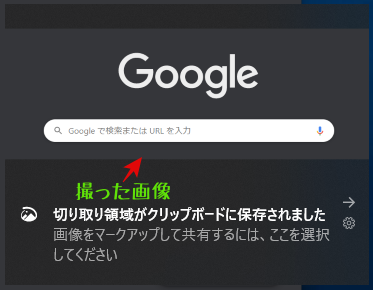
そのときに画像をクリックすると、切り取り&スケッチが起動するので右上にあるフロッピーアイコンをクリックしてファイル保存します。
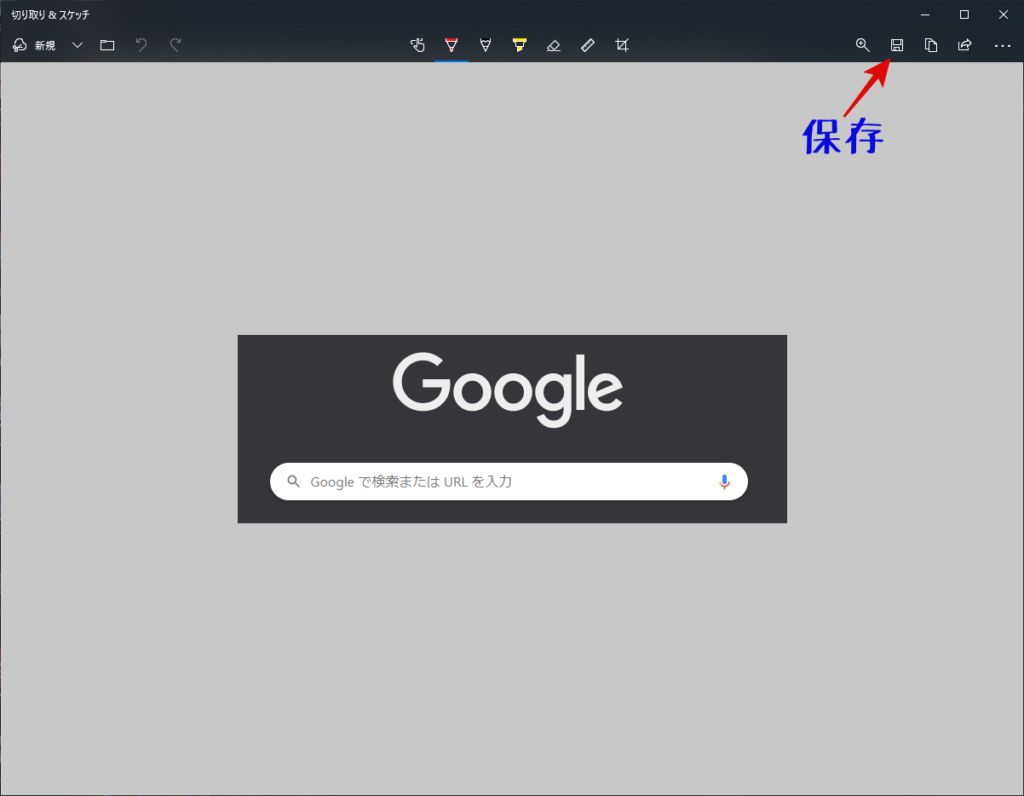
Windows10ではだいぶ簡単にスクリーンショットが撮れるようになってますね。
あとは撮った画像を好きなアプリで加工するなどしてください。
おまけ
スクリーンショットが手軽に撮れてすぐに加工もできる無料で使えるアプリもあるので簡単に紹介しておきます。
Screenpresso
(https://www.screenpresso.com/ja/)
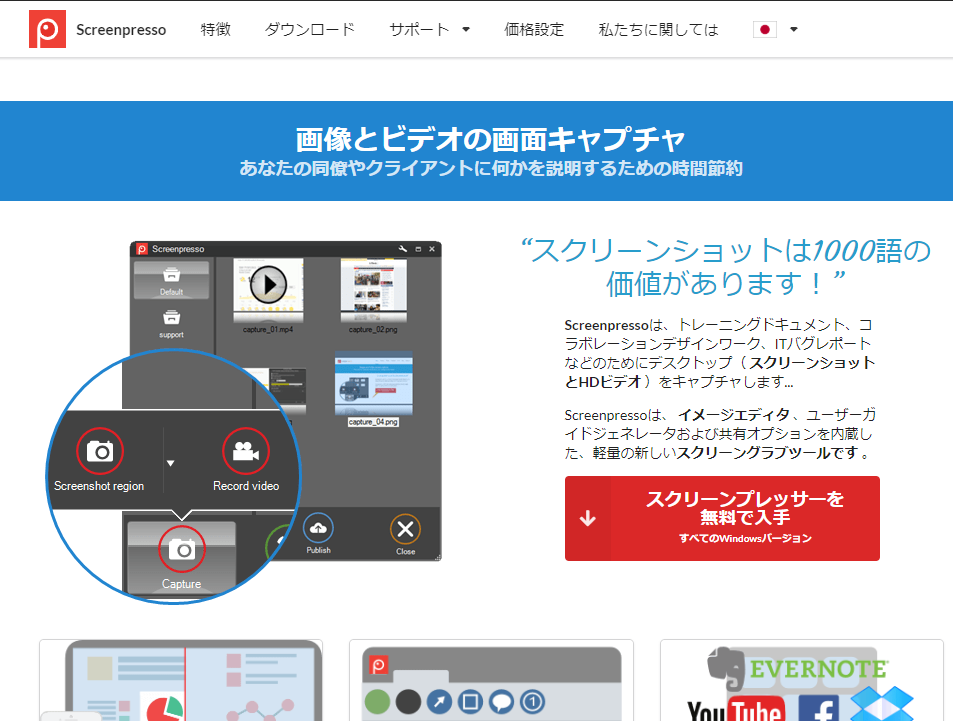
このツールの使い方を詳細には紹介しませんが、直感的に使えるかと思います。
このアプリをインストールすると、Windows従来からの「PrintScreen」キーに反応して動きだします。
アプリは常駐型なのでWindows10起動と共に起動し、起動している間はタスクトレイにアイコンが表示されます。
Windows10の標準機能のようにメニューから撮る方法を選ぶのではありません。
「PrintScreen」キーを押すと十字の赤い線が表示されるので、その場で撮りたいウィンドウをワンクリックで選択するか、ドラッグアンドドロップで範囲を指定するとスクリーンショットが撮れます。
画像はScreenpressoの指定フォルダに自動的にファイル保存され、画面右下にポップアップで表示されます。
画像をダブルクリックすると、その場で画像の簡単な加工ができます。
手軽に手早くスクリーンショットを撮って加工したい人にはおすすめです。
また、画面上の動きを動画で保存することもできます。
これだけ使えて無料なのは驚きですが、無料版は機能が限定されていてプロ版や企業向けは有料となります。

