DS216jのDSMにあるパッケージセンターからWordPressをインストールすることができますが、今回はWordPressを公式サイトからダウンロードしインストールしてみたいと思います。
インストールを始める前に
DS216jのWeb Stationはインストール時に「web」共有フォルダと「http」グループを作成します。柔軟性を高め、セキュリティを強化するために、Web Station は http ユーザーグループを使ってタスクを実行します。Web Stationインストール後の初期値は「http」グループの「web」共有フォルダへの権限が読み込みのみになっています。WordPressインストール前にこの権限を読み込み/書き込み権限に設定しましょう。初期値のままインストールすると以下のエラーが出ます。
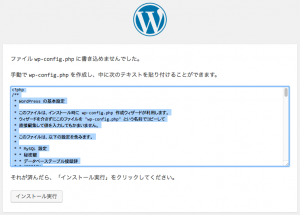 もしエラーが出てもFile Staionを使ったり、管理者権限などの「web」共有フォルダに書き込めるユーザでWordPressフォルダにwp-confg.phpファイルを保存すればWordPressのインストールはできます。
もしエラーが出てもFile Staionを使ったり、管理者権限などの「web」共有フォルダに書き込めるユーザでWordPressフォルダにwp-confg.phpファイルを保存すればWordPressのインストールはできます。
WordPressダウンロード
WordPress日本語版を以下のサイトからダウンロードします。
WordPress日本語ローカルサイト
DBの作成
WordPressで使用するDBをphpMyAdminを使って作成します。ここではMySQL、PHPがインストールされている状態で進めます。PHPはWeb Stationインストール時に一緒に入ります。MairaDBとphpMyAdminのインストールは「Synology DS216jをWebサーバーにする」を参考にしてください。
もしphpMyAdminのログインパスワード(DBへアクセスするroot権限のパスワード)を設定していないのであれば、安全を考慮して設定しておきましょう。デフォルトでは設定されていないので以下の手順で設定します。
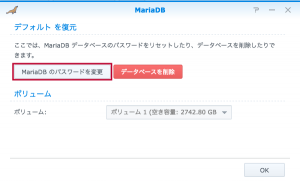 ・MairaDBアプリを起動して「MariaDBのパスワードを変更」ボタンを押します。
・MairaDBアプリを起動して「MariaDBのパスワードを変更」ボタンを押します。
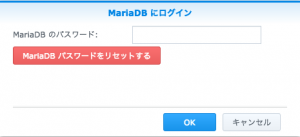 ・任意のパスワードを入力しOKボタンを押します。
・任意のパスワードを入力しOKボタンを押します。
これでDBへアクセスするroot権限のパスワードは設定できました。
次にphpMyAdminへログインして、画面にある「データベース」タブを開いて、データベース名:wordpress(適宜変更してください)、照合順序:utf8_general_ciでデータベースを作成します。

DS216jのwebフォルダにWordPressをインストール
・WordPress本体のコピー
Web Stationをインストールするとできる「web」フォルダにWordPressをインストールします。まずは先程ダウンロードしたWordPressを展開し、任意のフォルダ名に変更します。それをSnologyの「web」フォルダにコピーします。
・WordPressのインストール開始
ブラウザでコピーしたWordPressのロケーションへアクセスします。ブラウザのアドレス欄に以下のURLを入力します。
例)http://サーバー名/wordpress/wp-login.php
*サーバー名はSynology DS216jのサーバー名です。
以下の画面が表示されてインストールが始まります。
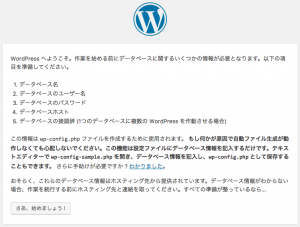 「さあ、始めましょう!」ボタンを押してインストールを始めます。
「さあ、始めましょう!」ボタンを押してインストールを始めます。
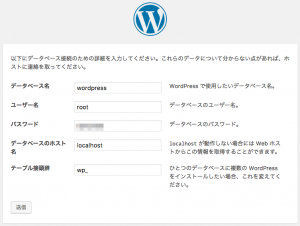
データベース名:先程作成したDB名 ユーザー名:root パスワード:先程設定したrootのパスワード データベースのホスト名:localhost
それぞれの項目に必要事項を入力して「送信」ボタンを押します。
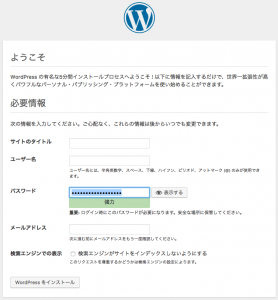 各項目に必要事項を入力して「WordPressをインストール」ボタンを押します。
各項目に必要事項を入力して「WordPressをインストール」ボタンを押します。
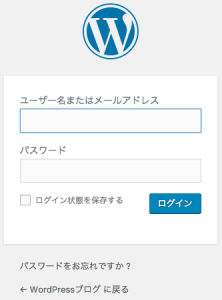 終了するとログイン画面が表示されます。先程入力したユーザー名とパスワードでログインして完了です。
終了するとログイン画面が表示されます。先程入力したユーザー名とパスワードでログインして完了です。
DS216jをAmazonで詳細を見る

DS216jをAmazonで探す


