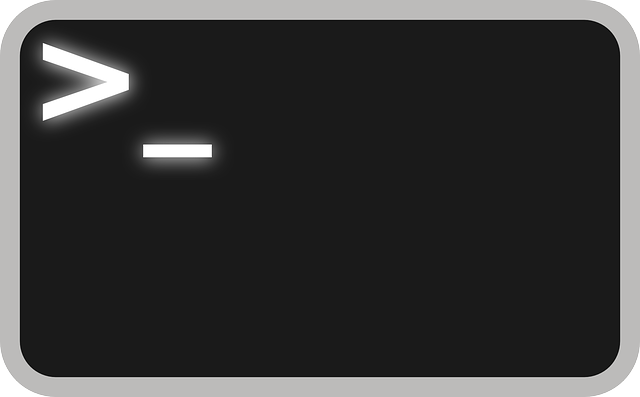Windowsの「回復パーティション」はリカバリー領域として準備されていて通常の操作では削除できなくなっています。
しかしこの領域を削除したいときもあります。例えばパソコンのハードディスクを入れ替えて、元のハードディスクを外付けのデータ領域として使いたいこともあるかと思います。
こういったときに「回復パーティション」をディスク管理からは削除もフォーマットもできなくて困ってしまうこともあります。
そこで「diskpart」コマンドを使うとコマンドプロンプトからディスクのパーティションを操作することで回復パーティションを削除することができます。diskpartはWindowsの標準で使えるコマンドなのでインストールなど行わずとも使用ができます。このdiskpartコマンドを使った回復パーティションを削除する方法を説明します。
*このコマンドはWindows Vista以降で使えます。ここではWindows10を使って操作を説明しています。
・ディスク管理で今の状態を確認してみましょう。
システムのハードディスクを入れ替えて、元のディスクをデータ領域としてフォーマットしようとしてもできません。
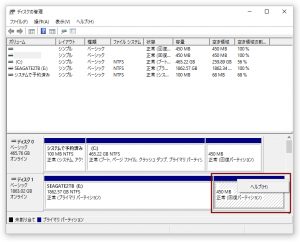
・diskpartコマンドを起動してディスクを操作できる状態にします。
Windowsコマンドプロンプトからdiskpartコマンドを実行すると、DISKPARTプロンプトが表示されます。

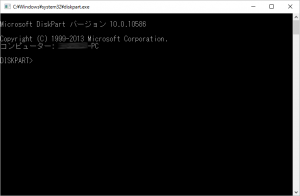 この状態で各種コマンドを実行することで対象ディスクの操作が可能となります。DISKPARTプロンプトで使えるコマンドは「?」か「help」を入力すると一覧が表示されます。各コマンドの詳細は「? [コマンド名]」を入力すると表示されます。(例:? list disk)
この状態で各種コマンドを実行することで対象ディスクの操作が可能となります。DISKPARTプロンプトで使えるコマンドは「?」か「help」を入力すると一覧が表示されます。各コマンドの詳細は「? [コマンド名]」を入力すると表示されます。(例:? list disk)
「list disk」コマンドでディスク情報を表示してみるとこのようになっています。この場合削除したい回復パーティションがあるのはディスク1だとわかります。
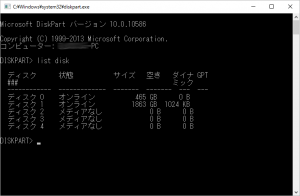
・操作したいディスクを選択して状態を確認します。
「select disk 1」を入力して対象のディスクを選択し、「list disk」コマンドで選択されていることを確認した後に「list partition」コマンドでディスクのパーティション情報を表示します。ディスクが選択されていることは指定したディスクの左に*がついていることで確認できます。
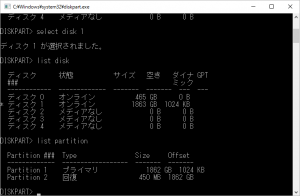
・回復パーティションの削除
「select partition 2」コマンドで削除したい回復パーティションを選択し、「list partition」コマンドで選択されていることを確認した後に「delete partition override」コマンドで回復パーティションを削除します。
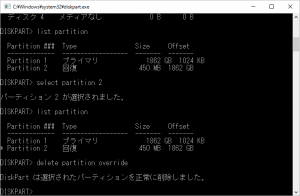
・ディスク管理で削除されたことを確認しディスクを使えるようにします。
ディスク管理を開くと回復パーティションが削除されていることが分かります。これを使えるようにディスクを拡張します。



これで作業は完了です。お疲れ様でした。