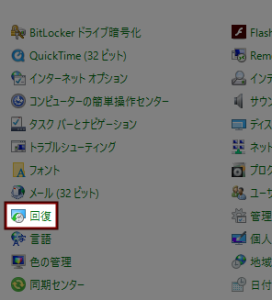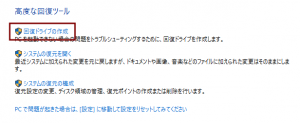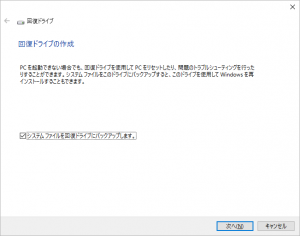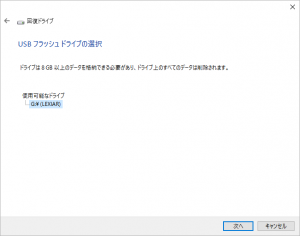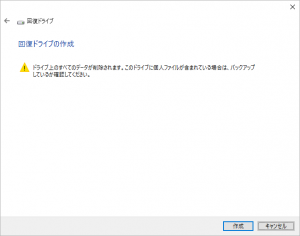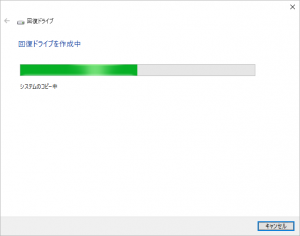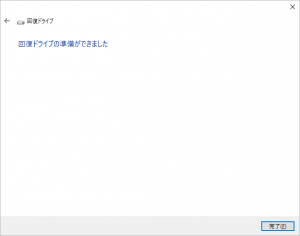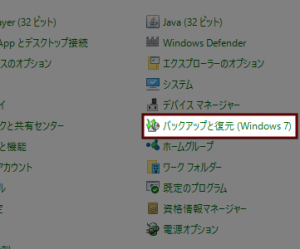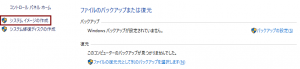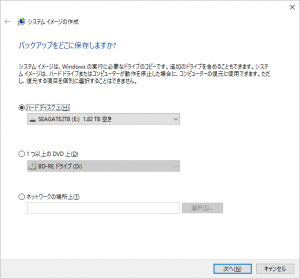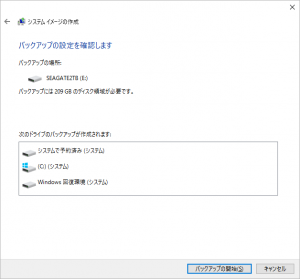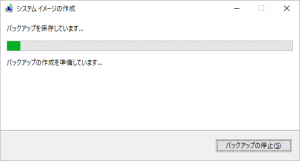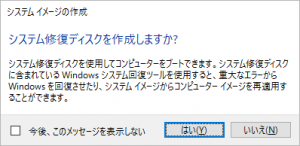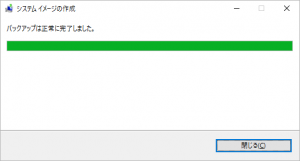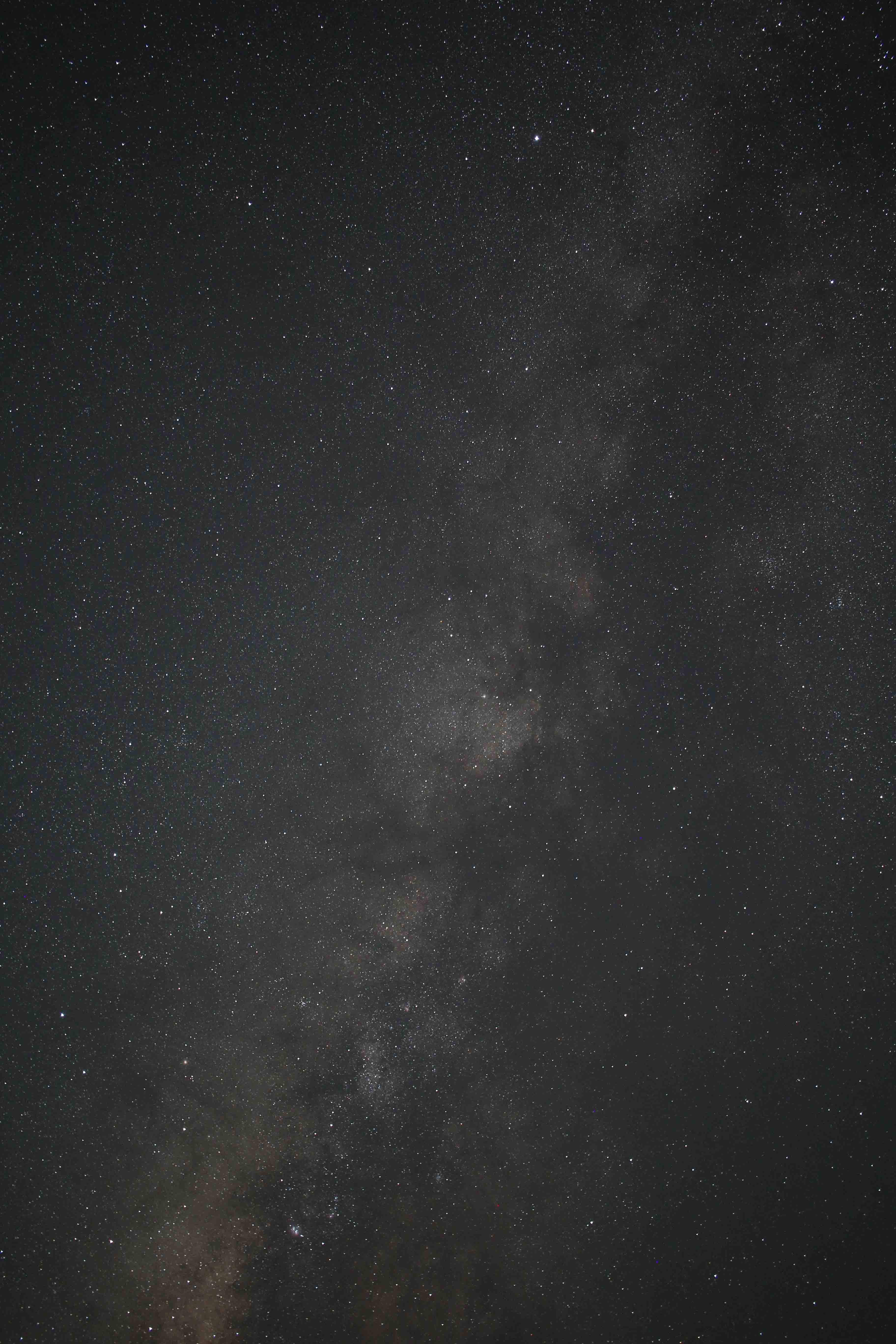一般にはいろいろ便利な機能が付いたバックアップソフトがあるので、多少の出費をすれば簡単にバックアップを取って管理ができます。ですが、Windows10の標準で装備されているバックアップ機能でちゃんとバックアップできますし、Windows標準機能なので新たにアプリを購入してインストールも必要ないです。市販のものにあるような自動や差分バックアップはないですが、簡単な作業でバックアップが取れるのでこれを使わない手はないです。ちなみにMacは標準にあるTime Machineでバックアップが取れます。これは設定を有効にするだけで自動でバックアップを取ってくれて、日時を指定して復元できますしバックアップ全てを復元することもできます。新しいMacにバックアップから同じシステムにセットアップすることもできます。
ともあれ、Windowsも標準でバックアップ取れるので方法を簡単に説明したいと思います。
ここではWindows10のバックアップとして回復ドライブの作成も含めています。
- 回復ドライブ:システムイメージを復元可能
- システムイメージバックアップ:システムとデータのすべてを復元可能
通常では復元はシステムイメージバックアップからできますが、うまくいかないときでも回復ドライブからOSは復元できます。この2つを作っておけば安心かと思います。
それぞれの作成ドライブを用意しましょう。
- 回復ドライブ: 16GBのUSBメモリ
- システムイメージバックアップ: バックアップに十分なサイズの外付けHDD(使用しているPCのディスクサイズ以上であれば間違いないでしょう)
*それぞれコントロールパネルの機能から作成します。コントロールパネルの起動はスタートメニューを右クリックすると選択できます。
【回復ドライブの作成 – USBメモリ】
コントロールパネルから「回復」を起動します。
回復ドライブの作成をクリックして進めます。
「システムファイルを回復ドライブにバックアップします。」にチェックを入れて「次へ」をクリックします。
USBフラッシュドライブの選択で対象のUSBメモリを指定して「次へ」をクリックします。
警告を読んで問題なければ「作成」をクリックして作成をはじめます。
回復ドライブ作成中の画面が表示されるので作成されるまでしばらく待ちます。
回復ドライブの準備ができましたと表示されて完了です。
【システムイメージバックアップ – 外付けHDD】
コントロールパネルから「バックアップと復元(Windows7)」を起動します。
画面左にある「システムイメージの作成」をクリックします。
バックアップの保存先(バックアップするために用意した外付けHDD )を指定し「次へ」をクリックします。
バックアップするドライブとバックアップに必要なディスク領域が表示されるので、問題なければ「バックアップの開始」をクリックします。
作成を開始します。しばらく時間がかかるので作成が終わるまで待ちます。
作成が終わると「システム修復ディスクを作成しますか?」と表示されますが、回復ドライブを作成しているのでこれは「いいえ」をクリックします。
「バックアップは正常に完了しました。」が表示されて完了です。
【保存したシステムイメージから復元】
システムの復元については、使っているシステムの状況によっていくつかの方法があります。ここでは回復ドライブから起動し復元する方法を簡単に説明します。復元するためにいくつかステップがあるのですが、詳細を省略し全体の流れを説明します。
システムイメージをバックアップした外付けHDDを接続して以下のステップを実行します。
・回復ドライブから起動
PCを回復ドライブから起動するためにUSB bootできるようにします。USB bootするために起動時に押すキーは使用しているPCによって起動方法が違うのでメーカー情報を確認してください。多くのPCはBIOSの設定を変更するとUSB bootの設定ができると思うので、起動時に押すキーがわからない時はBIOSの設定を変更してboot driveを変更して回復ドライブから起動できるようにしてください。
・システムイメージからシステムを回復
回復ドライブから起動すると「オプションの選択」表示されます。「トラブルシューティング」-「詳細オプション」をクリックします。詳細オプション画面で「イメージでシステムを回復」をクリックすると表示される画面でWindows10を選択します。
次にバックアップしているシステムイメージを選択し指示に従って進めると復元ができます。