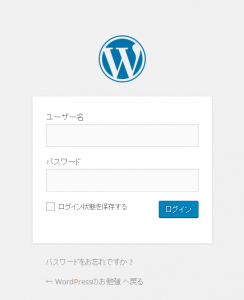ブログをこれから始めようとしている方のためにローカル環境にWordPressをインストールする基本的な方法を説明します。レンタルサーバーにWordPressをインストールする場合も基本は同じ作業でできると思いますが、各レンタルサーバーのサービスからWordPressインストール方法が独自に用意されている場合もあると思うので、レンタルサーバーへ構築する場合はそちらを参照してください。
また、ローカル環境に構築したWordPressサイトをレンタルサーバーへ移行する方法はこちらを参照してください。
ダウンロード
日本語WordPress公式サイトから最新バージョンをダウンロードしてください。
https://ja.wordpress.org/
ローカル環境の構築
WordPressが動作するには、Webサーバー・SQL・PHPが動作する環境が必要です。一見これらの環境を構築するのはとても大変そうに思えますが、ローカルにこれらを容易に構築できるアプリがあります。
WindowsとMacでそれぞれ適したアプリがあるので、利用しているOSに適したものを使ってください。
このサイトでは以下のアプリを紹介しているので参考にしてください。
Windows -> XAMMP(XAMPPの使い方まとめはこちら)
Mac -> MAMP(MAMPの使い方まとめはこちら)
WordPressインストール
1.WordPressで使用するデータベースの作成
WordPressが動作するにはSQLデータベースが必要です。XAMPPもしくはMAMPを使った作成方法を説明します。
phpMyAdminへログインし画面上部にある「データベース」を選択します。画面の「データベースを作成する」項目の入力フィールドに任意の名前でデータベースを作成します。照合順序はuft8-general-ciを選択してください。
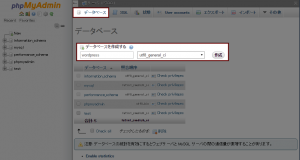
2.WordPressフォルダのコピー
先ほどダウンロードしたWordPressの圧縮ファイルを解凍しローカル環境のWebルートへコピーします。
*MacでMAMPの場合は、デフォルトで/Applications/MAMP/htdocsです。
できるだけ混乱を避けるために先ほど作成したデータベース名とWordPressのフォルダ名(WordPressのルートとなるフォルダ)は同じにした方がよいでしょう。
3.WordPressへアクセス
コピーしたWordPressへブラウザでアクセスします。この例ではhttp://localhost/wordpressとなります。
すると以下の画面が表示されます。
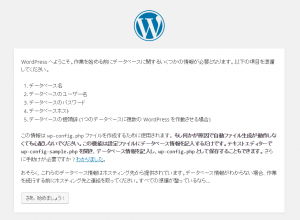 「さあ、始めましょう!」ボタンを押すと以下の画面が表示されます。
「さあ、始めましょう!」ボタンを押すと以下の画面が表示されます。
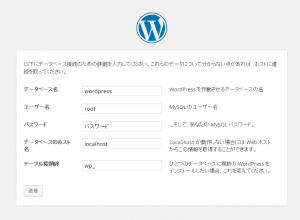
| データベース名 | WordPress用に作成したデータベースの名前を入力します。 |
| ユーザー名 | MySQLのユーザー名。これはrootとなります。 |
| パスワード | ローカル環境を構築するときに設定したrootのバスワードです。 |
| データベースのホスト名 | これはlocalhostとなります。 |
「送信」ボタンを押して、次の画面の「インストール実行」ボタンを押すとようこそ画面が表示されます。
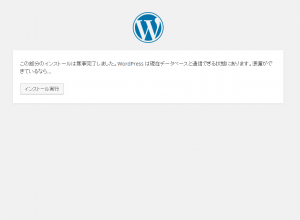
| サイトのタイトル | 作成するサイトのタイトルを入力します。あとで変更できます。 |
| ユーザー名 | WordPressへログインするための任意のユーザー名を入力します。以降にこのサイトへログインするときはここで設定したユーザー名でログインします。 |
| パスワード | ログインパスワードを入力します。ローカル環境だけだと簡単なものでもいいと思いますが本番環境へ移行する予定があればしっかりしたパスワードを設定してもよいと思います。入力内容に応じてパスワードの強度が表示されます。 |
| メールアドレス | 作成サイトの中で使用するメールアドレスを入力します。 |
以上を入力し終えたら「WordPressをインストール」ボタンを押してインストールが完了します。
以降はサイトへアクセスすると以下の画面が表示されてログインしてからサイトを編集します。