Synology DS216jは2016年3月10日に発売されたNASキットです。SOHO・個人向けに販売されているNASは2つのタイプがあって、HDD内蔵型と外側の箱だけでHDDを別途購入し装着するタイプがあります。このSynology DS216jは後者のNASキットとなります。これを使い始めましたので製品の紹介とセットアップの流れを掲載したいと思います。
DS216jはDS215jの後継機で、筐体は同じなので見た目は変わらないです。主な変更点は、CPUが800MHzから1GHzに向上し、USBポートが全て3.0なったことと、フロントLEDインジケータの輝度調整機能が追加されたことです。今回はHDDをWestern Digital Red(TM)の3TBを2つ使って構築しています。以下は製品概要です。
【DS216j製品概要とHDD】
CPU Marvell Amada 385 88F6820 32bit デュアルコア1.0GHz
メモリ 512MB DDR3
HDD 3.5インチ 3TB WD Red(TM) WD30EFRX 2
内部ドライブ EXT4
RJ-45 1GbE LANポート 1
DS216jのセットアップはとても簡単でした。筐体を開けてHDDを装着し、電源ケーブルとLANケーブルを接続して電源を投入した後に、Webブラウザからセットアップを行います。ブラウザを使って「http://find.synology.com」にアクセスすればLANに接続したDS216jと繋がり、セットアップが始まります。
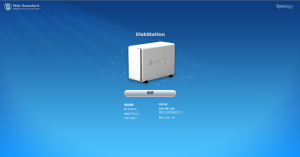 セットアップしていないDS216jを見つけると「接続」ボタンのある画面が表示されます。画面に表示されるステータスは未インストールになっています。「接続」ボタンを押して次に進みます。
セットアップしていないDS216jを見つけると「接続」ボタンのある画面が表示されます。画面に表示されるステータスは未インストールになっています。「接続」ボタンを押して次に進みます。
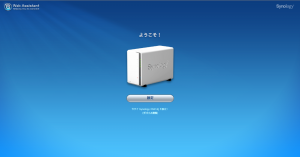 表示される「設定」ボタンを押して次に進みます。
表示される「設定」ボタンを押して次に進みます。
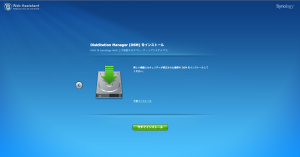 DSM(DiskStation Manager)のインストール画面で「今すぐインストール」を押してインストールをはじめます。
DSM(DiskStation Manager)のインストール画面で「今すぐインストール」を押してインストールをはじめます。
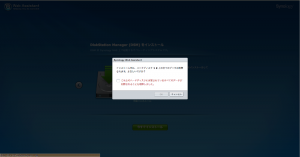 ディスクのデータをすべて削除されることの確認にチェックを入れてOKを押します。
ディスクのデータをすべて削除されることの確認にチェックを入れてOKを押します。
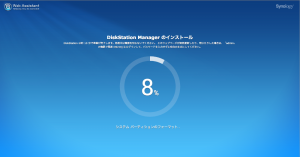 DSMのインストールが始まり、約10分で完了します。
DSMのインストールが始まり、約10分で完了します。
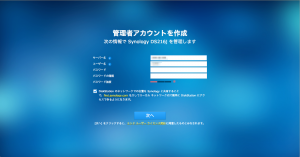 管理者アカウントの作成画面でサーバー名、ユーザー名、パスワードを設定します。
管理者アカウントの作成画面でサーバー名、ユーザー名、パスワードを設定します。
ユーザー名:DS216jの管理者ユーザー名です。このユーザー名でログインすると管理者操作ができます。
パスワード:上記管理者ユーザーでログインするときのパスワードです。
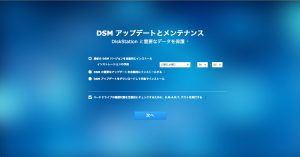 DSMのアップデート方法を選択します。
DSMのアップデート方法を選択します。
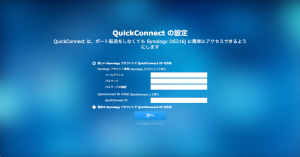 QuickConnectを設定します。
QuickConnectを設定します。
QickConnectはDS216jを外部ネットワーク(インターネット)から利用することができる接続形態です。これまではよく自身で外部接続ができるような環境を構築するか、DynDNSなどを使ってLANに接続しているNASを使用できるようにしていましたが、Synologyは自社のシステムを経由して接続できる方法を提供しています。これによりセキュリティのリスクは少し軽減されているように思います。
初めての方はSynologyアカウントがないと思うのでここで作成します。QuickConnect IDはQuickConnectを使用する時にアカウントに紐づくIDです。
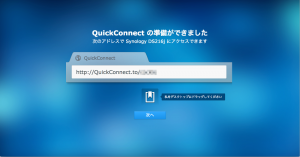
 Synology推奨パッケージのインストールは、DS216jが持っている様々な機能を使うときに必要なアプリケーションをインストールします。すべてインストールしておいていいかと思います。
Synology推奨パッケージのインストールは、DS216jが持っている様々な機能を使うときに必要なアプリケーションをインストールします。すべてインストールしておいていいかと思います。
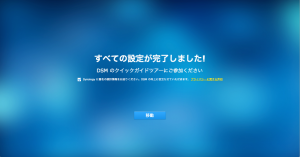 これですべての設定が完了です。
これですべての設定が完了です。
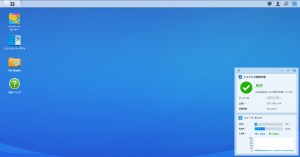
DSMのデスクトップ画面(ブラウザでログイン後に表示)
DS216jのセットアップ後、DSMにログインして各種操作・設定を行います。接続はブラウザで「http://サーバー名:5000」で接続します。
共有フォルダ設定
DS216jはいろいろな機能をもっているのですが、ここでは共有フォルダ(ファイルサーバ)機能について簡単な説明をします。DS216jで共有フォルダを利用するためには、ユーザーを登録する必要があります。guestアカウントを有効にすると誰でも利用できるのですが、セキュリティを考慮した場合は利用者ごとにユーザーを登録した方がいいでしょう。guestアカウントは存在するのですが、デフォルトでは無効になっています。
共有フォルダごとにユーザーのアクセス権を設定します。アクセス権は、「アクセスなし」「読み込み/書き込み」「読み込み専用」が設定できます。また、ユーザーグループで管理することもできます。この場合はグループごとにアクセス権限を設定します。SOHOなどで利用する場合は、グループを利用し基本的なアクセス権は一括管理し、ユーザーごとに必要に応じて 例外的な権限設定を行うようにするといいかもしれません。
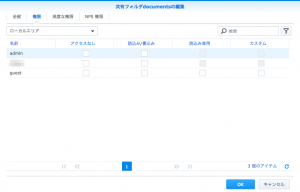
【共有フォルダの使い方】
・Windows
「\\サーバ名」のUNC形式で利用するか、ネットワークドライブを割り当てて利用します。
・Mac
Finderを起動し「移動」-「サーバへ接続…」を選択します。表示された画面で、「smb://サーバ名」を入力し接続ボタンを押します。AppleTalkも使えるので、この場合は「afp://サーバ名.local」を入力し接続ボタンを押します。
上記いずれもログインを要求してくるので、ユーザ名とパスワードを入力して接続してください。これでNAS上のフォルダが共有できます。
DS216jをAmazonで詳細を見る

DS216jをAmazonで探す


