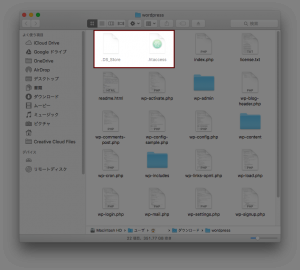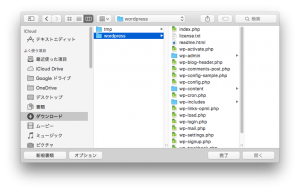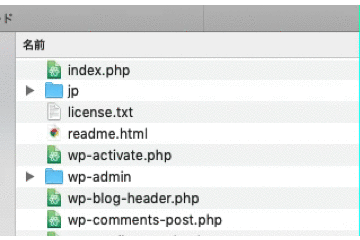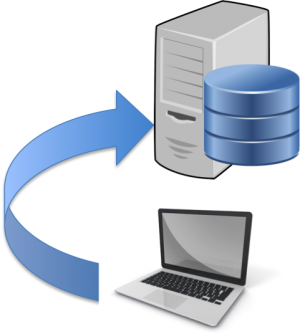Macはデフォルトでは隠しファイルやフォルダが非表示となっています。隠しファイルはアプリやシステムが動作する上で重要なファイルで、通常は簡単に修正や削除ができないように非表示となっています。しかし、時にはこういったファイルを修正したいこともあります。例えば、ローカル環境にApacheが動作する環境を構築したときなど、対象のWebサイトが正しく動作するために「.htaccess」ファイルを修正したり、PATHを通すための環境設定を修正するために、「.bashrc」「.bash_profile」ファイルを修正したい場合があります。
そんな時にこれらのファイルを表示する必要があるので、表示・非表示の切り替え方法を説明します。
*最近のmacOSではFinderで隠しファイルを表示させたり非表示にしたりを簡単にできるようになっているのでその内容を追記します。(記事の最後に追記)
【Finderで常に表示・非表示されるようにする方法】
ファイルやフォルダをFinderから常に表示できるようにするにはターミナルからコマンドを使って指示します。
・隠しファイルの表示
以下のコマンドで隠しファイルを表示できるように、Finderのユーザー配下のplist設定ファイルにある設定を変更する指示をします。
$ defaults write com.apple.finder AppleShowAllFiles TRUE
Finderを再起動することで変更が有効になります。
$ killall Finder
・隠しファイルの非表示
隠しファイルを非表示にもどすには以下のコマンドで指示します。
$ defaults write com.apple.finder AppleShowAllFiles FALSE
もしくは、以下のコマンドで表示・非表示を指示する設定項目を削除することでもデフォルトの状態にもどります。
$ defaults delete com.apple.finder AppleShowAllFiles
Finderを再起動することで変更が有効になります。
$ killall Finder
【アプリからファイルを開くときだけ表示する方法】
修正したい隠しファイルだけ見れればよくて、常に表示されなくても修正するときだけ表示されてファイルを開くことができればいいときも方法があります。
エディタなどのアプリからファイルを開く操作のときに、開きたい隠しファイルのあるフォルダ上で「command ⌘ + shift ⇧ + . 」とキーを押すと、そのフォルダにある隠しファイルが表示されます。
・通常のファイルを開く画面
・「command ⌘ + shift ⇧ + . 」キーを押した時の画面
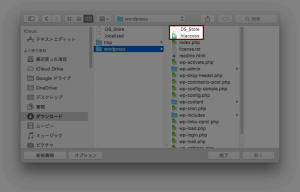
これは隠しファイルの内容を修正したいだけであれば簡単で有効な手段かと思います。
ファイルの削除や名前変更などを行いたいときは、Finderで操作できるように表示する必要があります。
最近のmacOSではFinderに隠しファイルを表示・非表示が簡単にできるので方法を追記します。
Finderで隠しファイルを表示・非表示させたいフォルダを閲覧します。その状態で、上記の内容と同じく「command ⌘ + shift ⇧ + . 」キーを押すと、Finder上で隠しファイルが表示されたり、非表示にしたりを操作できます。
画像は「.htaccess」ファイルを表示・非表示にしてる例です。
表示させているときは他のファイルと同じく選択してエディタで開くなどの操作ができます。
この方が便利なので今は気がつけばこの操作をメインに隠しファイルをいじってます。