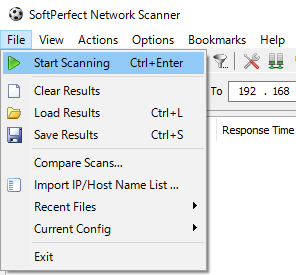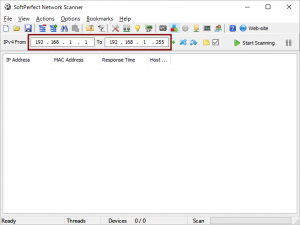私達の暮らしにインターネットが当たり前になってから、パソコン、タブレット、スマホなどはもちろん、テレビやBDプレイヤーやレコーダーなど様々な機器がネットワークに繋がっています。
家では光ファイバーやケーブルなどでインターネットを使っている人は、ルータを設置して家庭内のLAN環境を作って、いろいろな機器を繋いでいる人も少なくはないでしょう。
そのうち家庭内のLAN環境でどの機器が繋がっているのかわからなくなってきた、ということもあるかと思います。
そこで、家庭内のLAN環境に繋がっている機器の調べ方について紹介します。
何を調べるの?
私達がパソコンやテレビを識別するときに名前や型番を見るように、ネットワークに繋がっている機器を識別するためにIPアドレス、MACアドレス、ホスト名を調べます。
IPアドレス、MACアドレスはネットワークに繋がっている場所と機器を識別するための番号です。
ホスト名はその機器が何かをわかり易くするために付けた名前です。
ホスト名は任意で付けるものなので無い機器もあります。
これらの情報を得ることで家庭内LANに繋がっている機器を識別します。
IPアドレス・MACアドレスとは?
IPアドレス(Internet Protocol address)は、ネットワーク上の機器を識別するためのネットワーク層にある番号です。
IPアドレスはLAN内では決められたアドレスをルーターが割り当てます。(DHCPを有効にしている場合)
プライベートネットワークで割り当てられるアドレスは以下です。
- 10.0.0.0 – 10.255.255.255
- 172.16.0.0 – 172.31.255.255
- 192.168.0.0 – 192.168.255.255
LAN内でアドレスを割り当てる時はセグメントごとに行われます。
例えば、そのLANが192.168.1.xの領域でアドレスを割り当てている場合、192.168.1.5や192.168.1.12などが割り当てられています。
一般家庭にある1台のルーター配下のLANは、その割り当てに10.0.1.3や172.16.1.6などの異なったセグメントのアドレスは割り当てることができません。
そして、192.168.1.0から192.168.1.255の範囲で割り当てているLANに、192.168.2.xのセグメントも割り当てることができません。
192.168.1.xの領域で割り当てている場合、192.168.1.1はデフォルトゲートウェイに割り当てられ、各端末には192.168.1.2以降が割り当てられていると思います。
WindowsやMacで調べる
arpコマンドを使う
家でWindowsやMacを使っている人は特別なアプリを使用せずとも、LANに繋がっている機器を調べることができます。
まずはブロードキャストにpingを発行して、使用しているアドレス範囲の情報をとれるようにします。
$ ping 192.168.X.255
Xの部分に実際に使用しているアドレスを入力してください。そのあとarpコマンドを実行します。
$ arp -a
MacのターミナルやWindowsのコマンドプロンプトでこのコマンドを使うと、LANに接続している機器のIPアドレス、MACアドレスが表示されます。Macの場合は分かるものはホスト名も表示されます。
Windowsコマンドプロンプト: インターフェイス: 192.168.X.27 --- 0x5 インターネット アドレス 物理アドレス 種類 192.168.X.1 X3-c4-dX-6X-c4-30 動的 192.168.X.147 9X-3e-eX-83-X5-c3 動的 192.168.X.198 0X-45-dX-63-3e-X3 動的
Macターミナル: ? (192.168.X.1) at a2:X5:Xf:6X:a4:6X on en1 ifscope [ethernet] android-d007 (192.168.X.44) at X4:5a:Xf:X3:2X:43 on en1 ifscope [ethernet] ap106f3f (192.168.X.206) at 1b:4X:2X:14:2:aX on en1 ifscope [ethernet] ? (192.168.X.210) at 10:X5:85:6X:Xb:97 on en1 ifscope [ethernet]
MacでLanScanを使う
Mac上で動作するフリーソフトであるLanScanを使って調べることもできます。App Storeから入手できます。
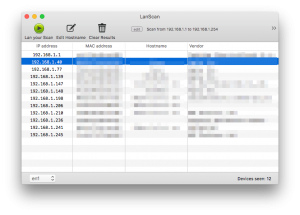
使い方はとても簡単です。画面左上の「Lan your Scan」ボタンを押すとネットワークをスキャンします。

WindowsでSoftPerfect Network Scannerを使う
WindowsではSoftPerfect Network Scannerで調べることができます。これもフリーソフトです。
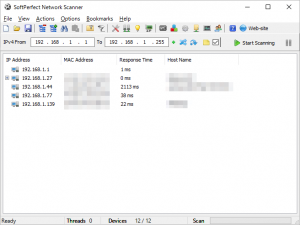
これも使い方はとても簡単です。まずはスキャンするアドレスの範囲を入力します。この場合は192.168.1.1〜192.168.1.255です。通常は192.168.X.1〜192.168.X.255とXの部分に実際に使用されている値を入力してください。
それから、「File」>「Start Scanning」を選べばネットワークをスキャンします。