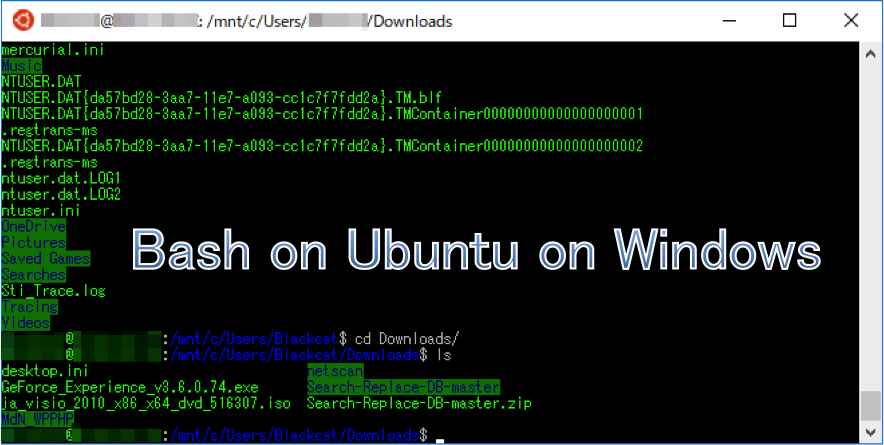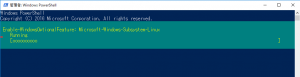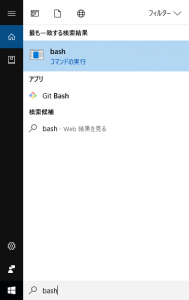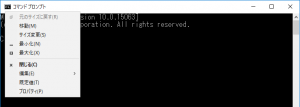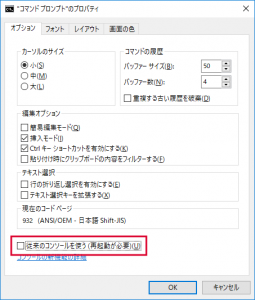Windows10 Anniversary Updateで提供が開始されたWindows Subsystem for Linux (WSL)、4月に公開されたWindows 10 Creators Updateの更新プログラムから、アップデート版が提供されました。64bit版のWindows10のみに提供されています。WSLはWindows上でLinuxコマンドを実行するためのサブシステムです。これによってBash on Ubuntu on Windows (BoW)が動作し、UbuntuのツールやユーティリティがWindows上でシームレスに利用できるようになります。例えば、これまでGitを利用するためにGit for WindowsやCygwinを使っていましたが、BoWで利用できるようになります。その他Windowsでは使えなかった多くのLinuxツール類が使えます。nginx、PHP、MySQLもインストールできるので、またWordPressの開発環境が作れるか調べてみようかと思います。
Bash on Ubuntu on Windows (BoW)のインストール
BoWをインストールするには64bit版のWindows10 Anniversary Update以降のものである必要があります。Windows10のエディションはどれでもインストールできます。
開発者モードの有効化
BoWを使用するためにはPC設定でWindowsを開発者モードにする必要があります。[設定] – [開発者向け]の設定画面にある[開発者モード]を有効にします。
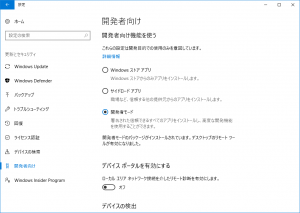 有効にすると、確認メッセージが表示されるので「はい」を選択します。
有効にすると、確認メッセージが表示されるので「はい」を選択します。
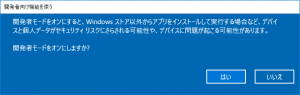
WSL/BoWのインストール
インストールでは幾つかのステップを実行していきます。
1.管理者モードでPowerShellを起動して以下のコマンドを実行します。
[スタート]メニューを右クリックして「Windows PowerShell(管理者)」を実行します。

以下のコマンドを実行します。
Enable-WindowsOptionalFeature -Online -FeatureName Microsoft-Windows-Subsystem-Linux
実行してしばらくすると処理が終了しコンピューターの再起動を求めてきます。
2.Windowsを再起動したら、[スタート]メニューからbash.exeを実行します。
この時に、もし「サポートされていないコンソール設定です。この機能を使用するには従来のコンソールを無効にする必要があります。」が表示されて処理が終わる場合は、コマンドプロンプトの設定を変更します。コマンドプロプトを起動し、画面左上のアイコンを右クリックしてプルダウンメニューを表示します。プロパティを選択し画面下部にある「従来のコンソールを使う」のチェックを外します。
Bash.exeを実行するとこれがベータ機能であることと、使用許諾条件について承認を求められます。「y」を入力し続行します。
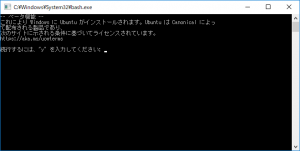
3.ロケール設定
インストール処理が実行されて数分すると「Ubuntuのロケール設定をWindowsのロケール(ja-JP)と一致するよう設定しますか?」と聞いてきます。「y」を入力すると日本語に設定されて処理を続行しますが、日本語にはいくつかバグがあるようなので、私は「n」を入力して既定のロケールであるen_USを選択しました。
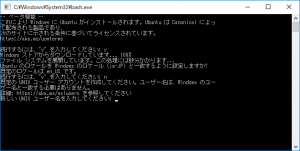
4.ユーザーアカウントの作成
次にUNIXユーザーアカウントの作成を要求してきます。ここで作成するユーザー名は、Windowsのユーザー名と一致させる必要はありません。その後任意のnew UNIX passwordを入力するとインストールが終了します。
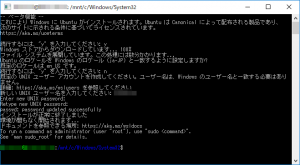 これでLinuxの基本的なコマンドが使えるようになりました。「ls」などの基本コマンドを入力して動作するか確認してみましょう。
これでLinuxの基本的なコマンドが使えるようになりました。「ls」などの基本コマンドを入力して動作するか確認してみましょう。
インストール後の起動方法
インストール後は[スタート]メニューから、「Bash on Ubuntu on Windows」を起動し利用します。
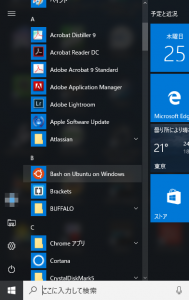
Gitのインストール
ツールやユーティリティのインストールはUbuntuと全く同じくapt-get, aptコマンドでインストールします。Gitのインストールは以下のコマンドを実行します。
sudo apt install -y git
これでWindowsでもGitが使えるようになりました。試しに使ってみましたが、普通にシームレスにコマンドが実行できます。これでGitの作業もWindows上でスムーズにできるのではないでしょうか。