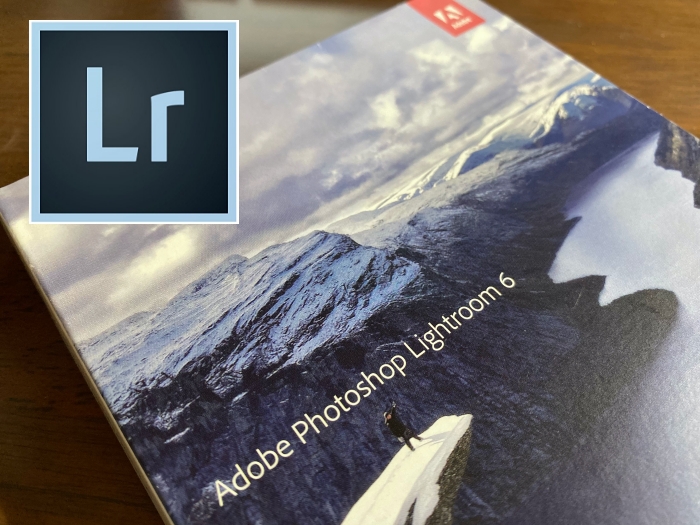私はやらかしました
2019年10月8日にmacOS10.15 Catalinaが一般公開されました。
Appleは以前からMacで動作するアプリをすべて64bit化するための施策として、macOS10.14 Mojaveから32bitアプリを起動すると30日に1回は警告が出るようになっていました。
そして、macOS10.15 Catalinaがリリースされる前からCatalinaでは32bitアプリが動作しなくなることは通知されていました。
しかし、私はすっっっっかり、忘れていました。
Catalinaが公開されると意気揚々と頭の上に音符を漂わせながら、なんの躊躇もなくニコニコしながらアップデートボタンを押してました。
おおよそ20分くらいでアップデートは終了しました。
再起動したらアプリ起動時の警告のポップアップがポコポコとでます。
「Mojaveのときと同じだな」なんて思ってポップアップをさくさく閉じてたのですが、、
ん?まてよ・・・あっ、アプリ起動しない。。。
あっっそうだっ!Catalinaでは起動しないんだっーーーー!
といっても、もうCatalinaにしてしまっています。
しまった、、やってしまった。
こうなってしまっては、動かないアプリはアンインストールするしかないです。
アンインストールしてくれるアプリを備えた製品もありますが、それも32bitなので動きません。
製品によっていはアンインストールしてくれる64bitのアプリをダウンロード提供しているものもあります。
一般的にmacOSにインストールしているアプリをアンインストールするにはアプリを削除するだけです。
しかし、設定ファイルやらなんやらとアプリは残骸を残します。
3rdパーティ製のアプリを使って残骸もろとも削除します。
そんなこんなでCatalinaで動作しないアプリは事前に削除しておきましょう。
アンインストーラーがあるアプリは32bitが動作するうちに使いましょう。
32bitアプリの検索方法
Catalinaにする前にとにかく32bitアプリを削除するか、もしくは64bitに置き換えるかの対処をしなければなりません。
それにはどのアプリが32bitなのかを調べる必要があります。
それと同時に32bitアプリがあるのかどうか、どれだけあるのか知りたいですよね。
まずは「アプリケーション」フォルダ配下を調べます。
ほとんどのアプリはこのフォルダ配下にあると思います。
Finderで「アプリケーション」フォルダを開きます。
そして「⌘ + F」キーを押して検索画面を開きます。
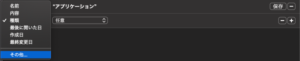
検索項目でその他を選びます。
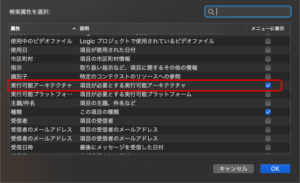
表示される項目にある「実行可能アーキテクチャ」にチェックを入れてOKを押します。

右の入力フィールドは「i386」を入力して「一致」とします。
右のプラス(+)ボタンを押して条件を追加します。

2つ目も「実行アーキテクチャ」を選択しフィールドに「x86_64」と入力して「でない」とします。
すると下の画面に一致するアプリが表示されます。
それらが32bitアプリとなります。
アプリを確認してアンインストールや64bitへの置き換えを行いましょう。
そして、アプリはここ以外にもインストールされているかもしれません。
そこで、システムレポートから32bitアプリを探していきます。
メニューバーにあるアップルマークから「このMacについて」をクリックして、表示されたウィンドウからシステムレポートを表示します。
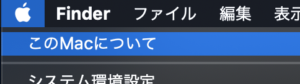
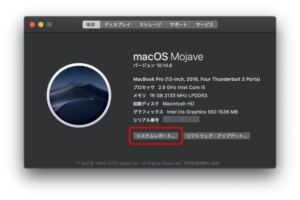
システムレポートの画面左メニューからアプリケーションを選択して一覧を表示します。
一覧のアプリをクリックするとそのアプリの情報が表示されます。
そのなかに、「64ビット(Intel)」という項目があります。
もし64bitのアプリであれば「はい」と表示され、32bitアプリであれば「いいえ」が表示されます。
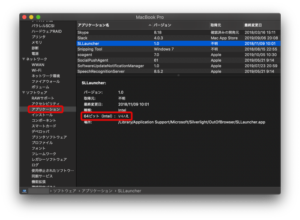
この情報をアプリ1つ1つチェックしていきましょう。
アプリの場所も表示されるので、なんのアプリでどうやってアンインストールするのか調べながらチェックします。
この作業がけっこう大変です。。
最後に
製品によっては目的のアプリに関連して複数のアプリをインストールするものもあります。
私の環境では特にAdobeがそうでした。
アンインストールツールもインストールされてたのですが、それも32bitアプリのため動きません。
Adobeからツールが提供されているので、それを使ってアンインストールしました。
製品によっては対応方法も違うので、ちょっと面倒ですが調べて対応してから、Catalinaへアップデートしたほうがいいです。