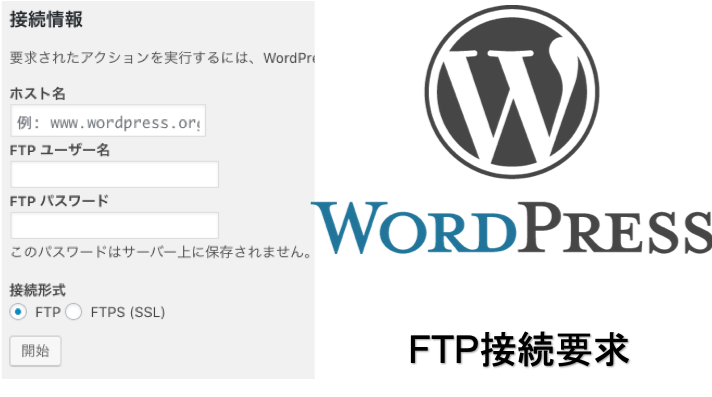普段Macを使っていてMacにデフォルトであるMailアプリを使っているとき、新しいMacへお引越しなど、別のMacへ切り替えるときに別のMacへMailの環境を移行したいときがあります。メール内容をiCloudなどのクラウドに保存している場合はいいのですが、クライアントにメールボックスを作成していて保存している場合なんかは、その内容もそのまま移行したいですよね。移行は、基本的にはメールをバックアップして読み込むのですが、それには複数の方法があります。
Time Machineでバックアップ、メールをバックアップ、メールボックスをバックアップ、ライブラリにあるメールデータをバックアップなどなど
この内「ライブラリにあるメールデータをバックアップ」について、意外と情報が少なくてMacのバージョンによって少し内容が変わっているようなので、macOS SierraからMojaveの環境で移行できた内容をまとめたいと思います。
この方法は手軽にメール内容だけでなく各種設定もバックアップ→移行できるのですが、普段はMacにて操作させない領域にある情報なのでそれなりに不具合が発生するリスクもあります。この方法を行う場合は自己責任でお願いします。
以下がバックアップするフォルダやファイルです。「…」の部分は「~/Library」に置き換えてください。
for Internet Accounts(アカウントを自身で設定する場合はコピーしなくともOK) .../Accounts (folder) for Mail .../Mail (folder) .../Mail Downloads (folder) .../Containers/com.apple.mail (folder) .../Preferences/com.apple.accounts.plist (file) .../Preferences/com.apple.accountsd.plist (file) .../Preferences/com.apple.mail-shared.plist (file) .../Preferences/com.apple.MailMigratorService.plist (file) .../SyncedPreferences/com.apple.mail-com.apple.mail.vipsenders.plist (file) .../SyncedPreferences/com.apple.mail.plist (file)
Sierra以降は上記の隠しフォルダをFinderにキー操作で表示できます。
「command ⌘ + shift ⇧ + .(ピリオド)」
表示/非表示を切り替えるキー操作なので、表示しているときにキー操作すると非表示となります。
これは以前からエディタなどでファイルを開くダイアログ表示中に操作していたキーと同じですね。