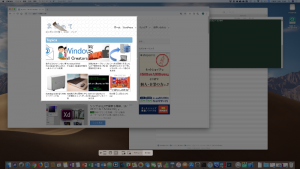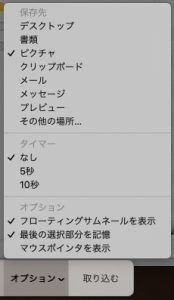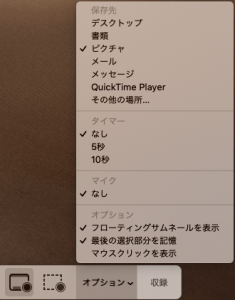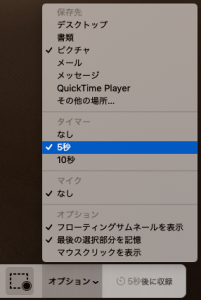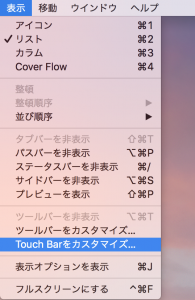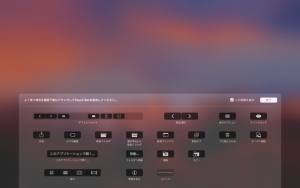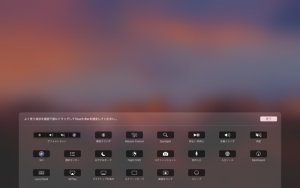Macでスクリーンショットを撮るショートカットキー
Macのスクリーンショットはファイルに保存することもクリップボードに保存することもできます。
【画面全体】
Shift(⇧) + Command(⌘) + 3
Control(^) + Shift(⇧) + Command(⌘) + 3 ⇒クリップボードに保存
【マウス選択の範囲】
Shift(⇧) + Command(⌘) + 4
Control(^) + Shift(⇧) + Command(⌘) + 4 ⇒クリップボードに保存
・マウスカーソルが十字に変わるのでキャプチャしたい範囲をドラッグします。
【選択したウィンドウ】
Shift(⇧) + Command(⌘) + 4 + スペース
Control(^) + Shift(⇧) + Command(⌘) + 4 + スペース ⇒クリップボードに保存
・「Command + Shift + 4」を押してマウスカーソルが十字に変わるので、そこでスペースキーを押すと今度はマウスカーソルがカメラに変わります。そして、キャプチャしたいウィンドウへマウスで移動して左クリックするとキャプチャされます。
【画面全体・選択範囲・画面動画撮影(全体/選択)】
*macOS Mojaveからサポート
Shift(⇧) + Command(⌘) + 5
これを使うと画面下にメニューバーとともに選択範囲を指定する四角い枠が表示されます。
メニューにあるアイコンをクリックして撮りたいスクショの種類を選択します。スクショは左の3つのアイコンから選びます。
左から全画面、ウィンドウ、選択範囲です。全画面のスクショはメニューをクリックするとすぐに撮れます。ウィンドウは撮影するウィンドウを選択し、範囲を選択するときは四角の箇所を移動や範囲の大きさをマウスで調整して、メニュー右の「取り込む」をクリックすると撮れます。
この撮り方ではクリップボードへの保存はできず、全てファイル保存になります。
また、スクショのファイル保存先をメニューで選択できるようになりました。
そして驚くことに、画面の動画も撮影できます(とうとうOS標準機能でできるようになりましたね)。メニューの真ん中の2つのアイコンが動画撮影です。
左が全画面で、右が選択範囲を動画撮影できます。どちらかのアイコンを選択すると、メニュー右が「収録」に変わります。撮りたいものやタイミングが決まったら、「収録」をクリックすると撮り始めます。全画面の場合は、マウスカーソルがカメラに変わりどこをクリックしても撮影が始まります。
撮影を停止するときは、再度「Shift(⇧) + Command(⌘) + 5」を押してメニューに停止アイコンを表示させてクリックします。全画面のときはメニューを表示しなくても画面上部にも停止アイコンが表示されるのでそれでも停止できます。
さらに、メニューにあるタイマーを選択すると、指定時間後に撮影を始めます。「5秒」と「10秒」が選択できます。
マイクを指定すれば音も取れるようですが、今回はマイクのない環境だったので試せてません。
macOS Mojaveではスクショ機能がかなり進化してますね。
【Touch Barのスクリーンショット】
*Touch Barを装備したMacbookにmacOS Sierra 10.12.2以上をインストールしている場合に使用できます。
Shift(⇧) + Command(⌘) + 6
Control(^) + Shift(⇧) + Command(⌘) + 6 ⇒クリップボードに保存
Touch BarのControl Strip部分をカスタマイズしてスクリーンショットのボタンを追加することもできます。Touch BarをカスタマイズするにはFinderの表示メニューから「Touch Barをカスタマイズ」を選択します。
そうすると、Touch Barのアイコンがふるふると振るえて画面のアイコンをドラッグすることで追加、置き換え、削除ができます。
Control Strip部分はTouch Barの右側になります。Touch Bar左側との違いは、アプリに依存しないMac共通の機能が右側、アプリ独自の機能が左側というふうに思えばいいでしょう。
Touch Barのアイコンが振るえている状態で右側のControl Strip部分をタッチすると、そこで変更できる機能のアイコンが画面に表示されます。
ここにスクリーンショットのボタンを追加すればTouch Barを使ってスクリーンショットが撮れます。カスタマイズを終了するにはTouch Barの完了をタッチするか画面の完了をクリックします。
保存先・画像形式の変更
macOS Mojaveではメニューから保存先を指定することができますが、Hight Sierra以前では保存先の変更も画像形式の変更もターミナルでコマンドを使って実行します。「Launchpad」の「その他」から起動するか、Finderの「アプリケーション」-「ユーティリティ」から起動します。
保存先の変更方法
保存先のデフォルトはデスクトップです。ここでは「ピクチャ」フォルダに変更を例にします。フォルダ名は任意で変更してください。
以下のコマンドをターミナルで実行
$ defaults write com.apple.screencapture location ~/Pictures/
デフォルトに戻す場合
$ defaults delete com.apple.screencapture location
上記コマンドを実行後はSystemUIServerを再起動します。
$ killall SystemUIServer
画像形式の変更方法
画像形式のデフォルトはPNG形式です。変更できる画像形式は「BMP, GIF, JPG, PDF, PNG, TIFF」です。
BMP形式
$ defaults write com.apple.screencapture type bmp
GIF形式
$ defaults write com.apple.screencapture type gif
JPG形式
$ defaults write com.apple.screencapture type jpg
PDF形式
$ defaults write com.apple.screencapture type pdf
PNG形式(デフォルト)
$ defaults write com.apple.screencapture type png
TIFF形式
$ defaults write com.apple.screencapture type tiff
上記いずれかのコマンドを実行したらSystemUIServerを再起動します
$ killall SystemUIServer
Macでスクショをよく撮る場合はデスクトップ以外に保存できるようにしたほうが便利かもしれませんね。