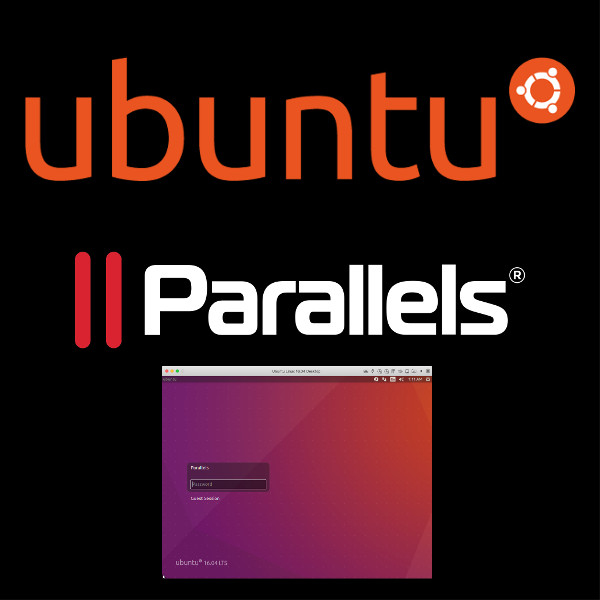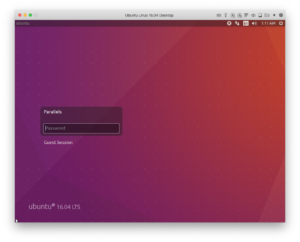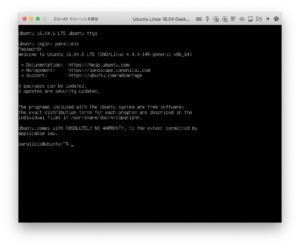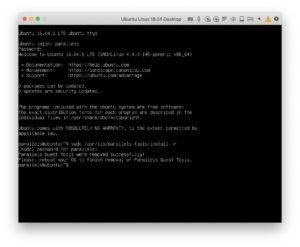Parallels Desktop12にUbuntu16.04
普段使っているOSに仮想マシンを使って、他のOSをインストールして利用している方も多いと思います。特にLinuxはツールを使ったり、勉強目的であったりといろいろな理由でインストールしているかと思います。仮想マシンはVirtualBoxが無料で利用できるのですが、動作が少し速く機能が充実しているので2年前からParallels Desktop12を使っています。今回はParalles Desktop12にインストールしているUbuntu16.04がある日GUI(X Window System)で起動しなくなってしまいました。CUIでは起動可能で、対処すればなんとかGUIで起動はできますが、画面サイズは800×600固定になってしまいます。またGUIの表示がおかしくなってしまう場合があります。
Parallels Desktopは現在バージョン14です。まだ”12″は購入してから2年しか使ってないのでまだまだ使えるかと思いアップグレードしてません。
ですが、そこが障害の原因でもあるようです。。
Ubuntu16.04のアップデート後に障害発生
Ubuntu16.04を使っていてある日アップデートを行いました。その後、再起動を行うとログイン画面でパスワードを入力しても何度もパスワード入力を求める画面に戻って起動しません。最初はパスワードの入力間違いかなと思いましたが、そうではなく起動しなくなってました。。
原因がわからずググってみてもそんな情報はなく、、どうしようかと考えて、CUIでログインできるか試してみようと思いました。
UbuntuはGUIを使わずにCUIでログインするには以下のように行います。
起動後に上記のようなGUIのログイン画面が表示されたあと、「Ctrl + Alt(Opt) + F1~F9」キーを押すとCUIの画面に切り替わります。
ファンクションキーはF1~F9のどれかは環境によって変わるので切り替わるキーを探してください。多くはF1だと思います。GUIに戻すには同じように「Ctrl + Alt(Opt) + F1~F9」キーを押します。これも環境によってキーの割り当てが違うので切り替わるキーを探してください。
そしてCUIでログインしてみると普通にできるではないですか。。
ということは、GUI(X Windows System)の起動を妨げる原因がなにかあるのかなと・・
そこで、通常の環境との違いを考えると、そういえば、Parallels Toolsがインストールされているのでこれかなとあたりを付けました。
Parallels Toolsの停止方法はわからなかったのですが、アンインストールができたのでやってみると、GUI起動するではないですか!
Parallels Toolsのアンインストール方法がちょっと分かりづらかった(Ubuntu環境では)ので以下に記述します。
Parallels Toolsのアンインストール方法
GUI起動できなくなったUbuntuを前提に記述します。(GUI起動できるUbuntuでも同じだとは思いますが・・)
CUIでログインしたあとに、次のコマンドを実行します。
$ sudo /usr/lib/parallels-tools/install -r
アンインストール後、再起動します。
公式サポートサイトの情報はこちら(https://kb.parallels.com/117044?language=jp)
ただ、Parallels Toolsをアンインストールすると不便なことがあります。仮想環境にあるUbuntuとホストOSを「Alt + Ctrl」を押して切り替えなければなりません。ちょっとアプリの場所を変えたいときでも毎回操作が必要になります。。これは不便です。
まとめ
画面サイズが800×600固定でも大丈夫な方はParallels Toolsをアンインストールしたら使い続けることはできるかと思います。でもGUIの表示もおかしくなることがあるのでストレスがたまるかと・・・Parallels Desktop12のParallels ToolsはUbuntu18.04でも使えず、Parallels Desktop14のToolsは使えます。なので、Parallels Desktop14にするとひょっとしたらUbuntu16.04をアップデートしても使えるかもしれません。でも他のOSは使えているので・・14に変えるのは少し検討したいですね・・それと同時にVirtualBoxも検討してみよう。