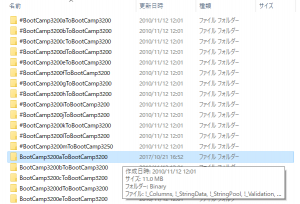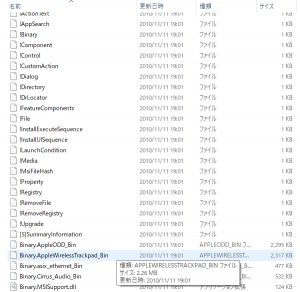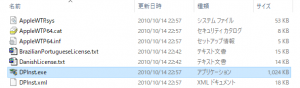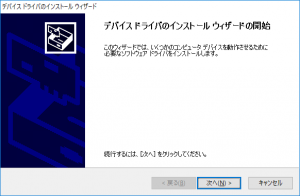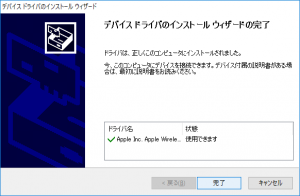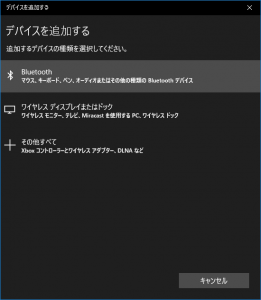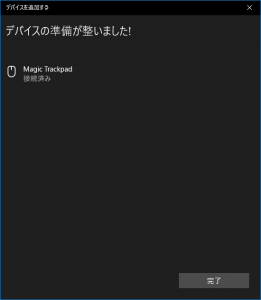Apple Magic TrackpadをそのままでBluetooth接続すると、マウスとして接続されてカーソル移動と左右クリックしかできません。もう少しTrackpadらしく使えないかと調べてみると情報はありますが少し違った部分もあるので、私なりのやり方でWindows10で使えるようにしてみました。
Boot Campにあるドライバを使用
Trackpadらしく使うにはBoot CampにあるTrackpad用のドライバをインストールします。このドライバを取り出すのにまずは以下のBootcampをダウンロードします。
*Windows32bitを使ってる場合はBoot Camp3.2 (Windows 32bit)を使ってください。
「BootCamp_3.2_64-bit.exe」というファイルがダウンロードされます。それを圧縮・解凍ソフトを使って展開します。(作業を効率よくするためにエクスプローラーにある設定のフォルダオプションから、「登録されている拡張子は表示しない」チェックボックスをOFFにして全てのファイル拡張子を表示するようにします)
次に、展開したファイルにある「BootCampUpdate64.msp」ファイルを展開します。
次に、展開したフォルダにある「BootCamp3200aToBooCamp3200」というフォルダを開き、
今度はその中にある「Binary.AppleWirelessTrackpad_Bin」ファイルを展開します。
すると、その中に「DPInst.exe」というファイルがあるので、これを実行してドライバをインストールします。
Bluetoothデバイス追加
Windows10設定からBluetoothデバイスを追加します。設定にある「Bluetoothまたはその他のデバイスを追加」をクリックします。
「デバイスを追加する」画面で、Bluetoothをクリックし、
Apple Magic Trackpadとペアリングします。Trackpadの電源ボタンを長押し(実はこれで少しだけ戸惑いました。電源長押して電源が点滅している状態でWindowsのデバイス追加を操作しないと接続できませんでした)でペアリングできる状態にして画面に表示された選択項目の「マウス」をクリックして接続します。接続完了すると以下のように「Magic Trackpad 接続済み」となります。
これで接続完了です。
使ってみると。。
使用感はそこそこ快適でした。が、ブラウザなどでスクロールするのに指二本でスクロールできるのですが、軽くタッチして早くスワイプしてスクロールすると、マウスカーソルの位置が少しずつズレていきました。スクロールしているうちにウインドウからマウスカーソルが外れると意図しない動作となるので、少し違和感がありました。
手書き機能を使うときは少し使いやすいかもしれません。私の環境はデスクトップにWindows10を入れていて、モニタはタッチ非対応のため指でなぞる操作をすることがありません。Trackpadでは似たようなことができるので、手書きの使用感はマウスよりもいいかもしれません。マウスで手書きに慣れちゃってる人はどうだか分かりませんが。。あくまでTrackpadなのWacomのペンタブレットのようには使えませんねw
ということで、接続してみましたけれど、、おそらく使わないと思いますww