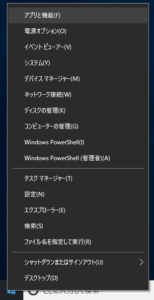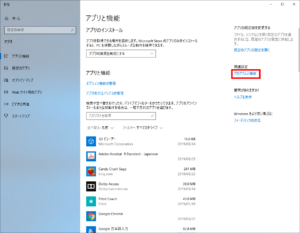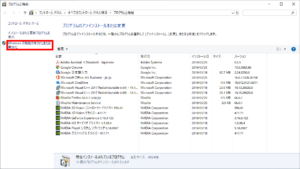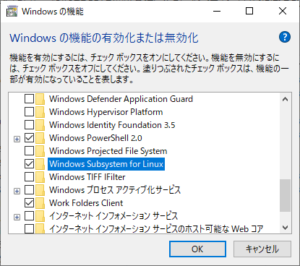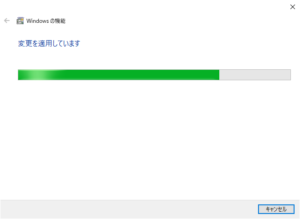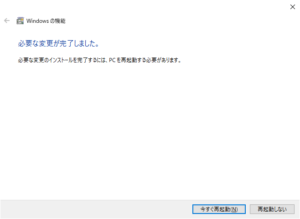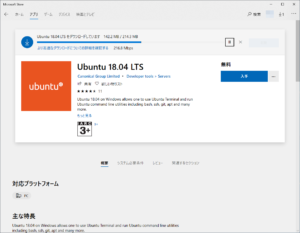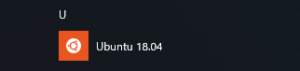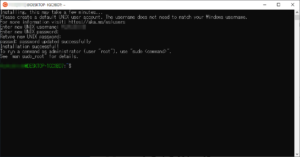WSL
Windows Subsystem for Linux(WSL)は以前にベータの時に記事にしたBash on Ubuntu on Windowsの正式版です。WSLは有効にする手順がベータの時より変わっています。2017年秋のWindows10 Fall Creators Updateで導入されているので、それから随分と時間が経って今更ではありますがWSLを有効にする方法を記載します。
Windowsはもとよりサブシステムを導入できるようなカーネルの設計をしています。かつてはOS/2やServices for Unix(どんなUnixだったかわかりませんがw)などのパッケージがありました。最近はこういったパッケージはなかったのですが、Windows10では標準で搭載されるようになりました。
サブシステムはVMで動作するゲストOSというよりも、Windowsの資産を利用できるWindowsにインストールするOSといったイメージです。
これまでWindowsを使って各種開発をするときにGitを使ったりLAMP環境を構築するなどの時は、それぞれ何かしらのアプリを導入して実現していたかと思います。WSLを有効にしてLinuxをインストールすることで、Linuxで導入できる機能はまとめてインストールして使うことができるのでいいのではないでしょうか。
WSLを有効にする
まずは、Windowsメニューを右クリックして「アプリと機能」を開きます。
そこから「プログラムと機能」を開きます。
これはコントロールパネルからでも開くことができます。
次に画面左にある「Windows機能の有効化または無効化」をクリックし開きます。
表示されたリストの中の「Windows Subsystem for Linux」のチェックボックスをオンにします。
OKを押すと、設定を変更する画面が表示されます。
変更が終わるとWindowsを再起動する必要があります。
再起動が終わるとWSLが有効になっています。
次にUbuntuをインストールします。通常のOSインストールとは違い、WSLで使うLinuxはWindows10にあるMicrosoft Storeでダウンロード/インストールします。
Microsoft Storeを起動してUbuntuを検索します。Ubuntuを選択して入手ボタンをクリックすると、ダウンロード/インストールを始めます。
ダウンロードが完了するとインストールも完了するような感じです。
すると、WindowsのメニューにUbuntuが追加されます。
これをクリックしてUbuntuを起動します。最初に起動するとユーザー名とパスワードの作成を求められます。
設定するユーザー名はWindowsと同じユーザー名である必要はありません。
ユーザー名とパスワードを入力すると設定完了です。以後はWindowsメニューからUbuntuを起動します。cmdやPower ShellのようにCLIが起動しUbuntuが利用できます。
Ubuntuをアンインストールするときは、他のアプリと同じように「アプリと機能」からアンインストールするといつでも削除できます。
まとめ
WSLでLinuxが使えるとMacのようにLinuxで使えるコマンドがシームレスにWindowsでも利用できるようになるので何かと便利かと思います。Git作業やちょっとしたファイルのftpやscp、LAMP環境の構築などLinuxコマンドで実行できるものがWindowsの中で利用できるので利用の幅も広がります。