Windowsプレビューリリースではお試しに使えたWindows Sandbox機能ですが、改めてWindowsバージョン1903では標準として搭載されているのでどのように動作するのか使ってみました。
少し話は変わるのですが、Windowsプレビューリリースで新しい機能などを試してみるのも楽しいですが、プレビューリリースのため何かと不具合が発生します。最新機能については承知の上で使うのでいいのですが、一番困るのは今まで普通に使っていたものがエラーになったり、今までとは違う動作になったりすることです。。
何かと余計な作業が増えてしまうのでWindowsプレビューリリースを使うのをやめましたw。
さて、Windows Sandboxも標準機能となりました。どのように動作するのか使ってみました。
Windows Sandboxを有効にする
Windows Sandboxは初期状態は無効なので使えません。機能を利用できるように有効にしましょう。これはプレビュー版のときから操作方法は同じです。
スタートメニューを右クリックして「アプリと機能」を選びます。
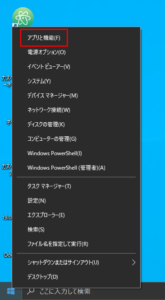
そして画面の下の方にある「プログラムと機能」をクリックしてコントロールパネルのプログラムと機能を表示します。
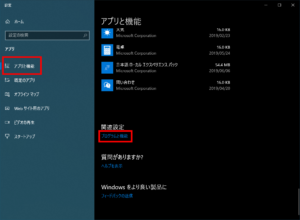
画面左の「Windowsの機能の有効または無効化」をクリックして「Windowsの機能」画面を開きます。
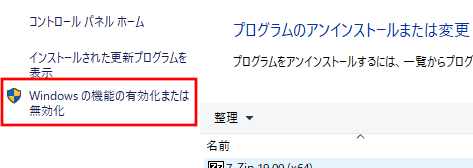
Windowsサンドボックスにチェックを入れます。
これでWindows Sandboxが使えるようになります。使うときはスタートメニューから起動します。
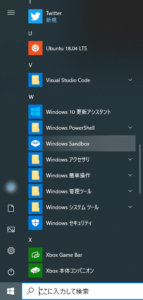
Windows Sandboxを起動
動作を見てみましょう。スタートメニューからWindows Sandboxを起動します。起動に少し時間がかかります。はじめは画面が真っ黒ですが、気長に待ちましょう。もしかすると仮想環境のアプリよりも動作は遅いかもしれません。
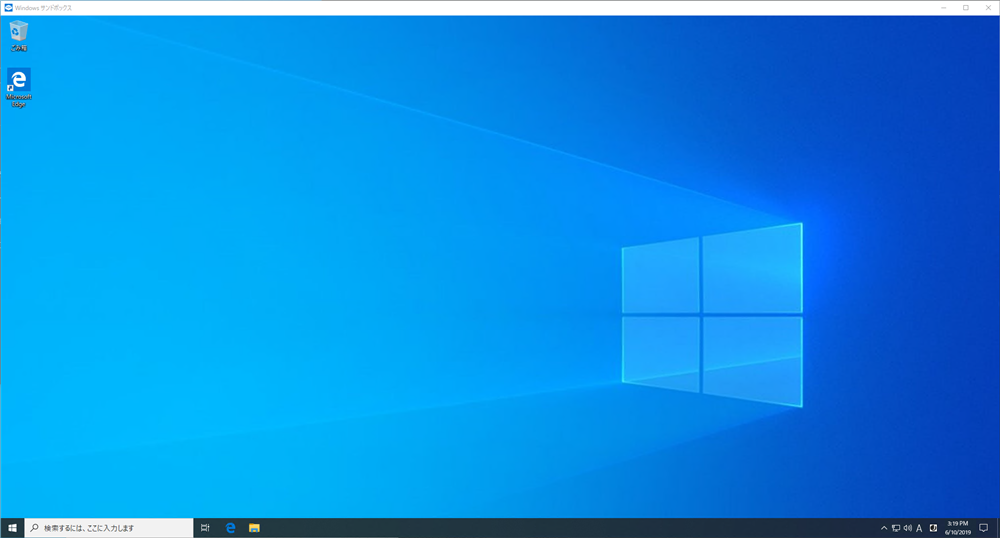
Windows Sandboxはアプリを試してみる用途の環境なため仮想環境のようには動作しません。一番の違いはWindows Sandboxを終了するとインストールしたアプリもすべて消えてしまうところでしょうか。状態は保持せず、あくまで一時的なテスト用に使う環境となっています。
では試しに7zipをダウンロードしてインストールして動かしてみましょう。
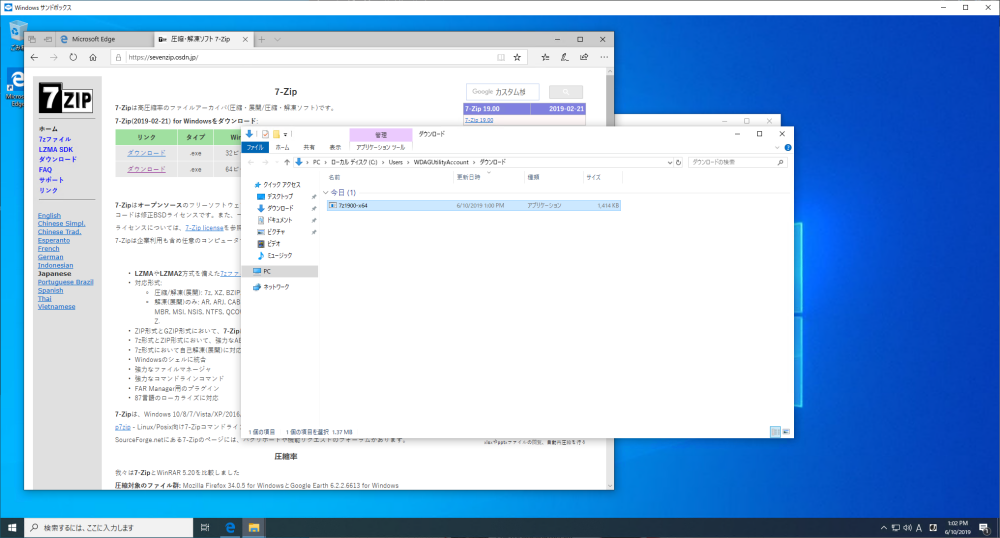
Windows Sandboxを使ってEdgeブラウザで7zipのサイトへ行ってダウンロードします。
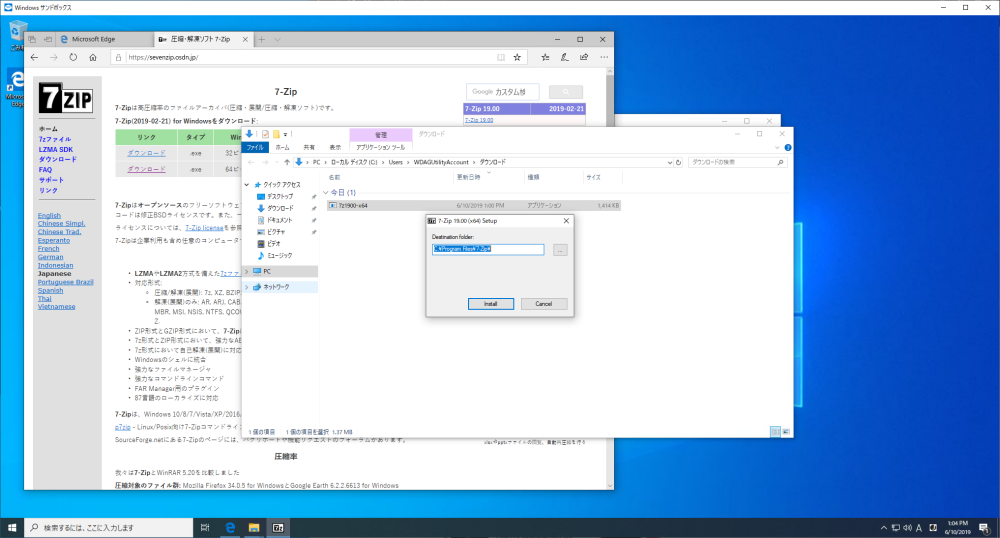
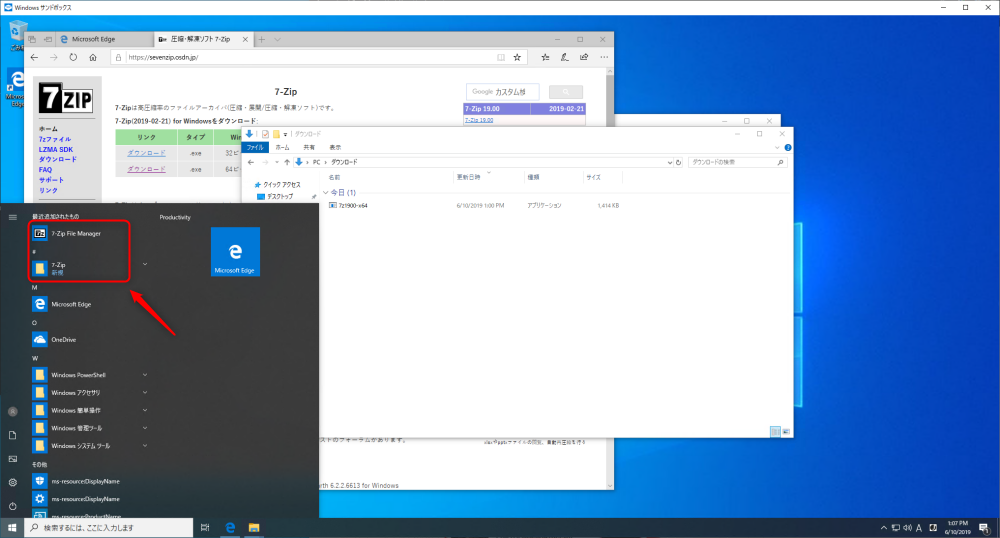
7zipをインストールします。普通にWindowsを使っているように動作しますね。
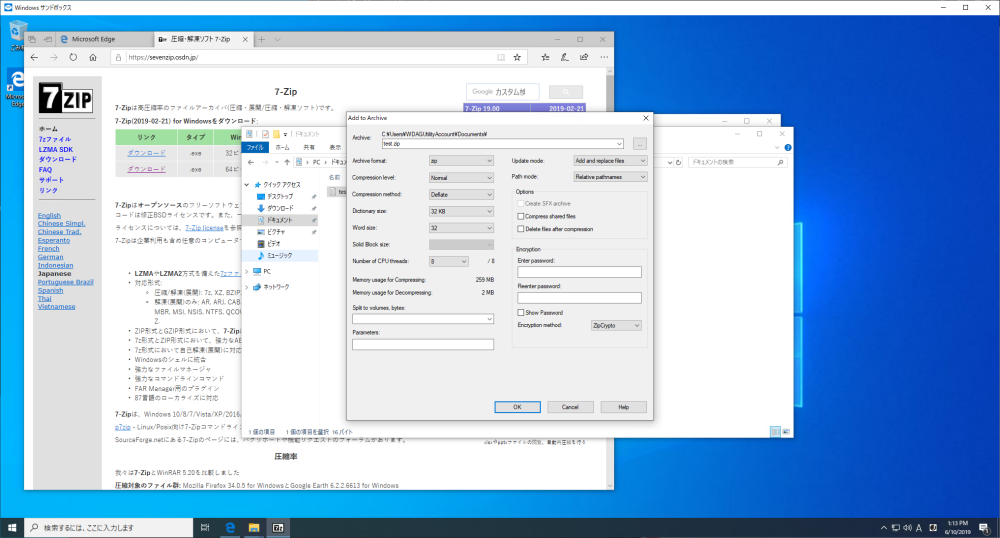
適当にテキストファイルを作って7zipで圧縮してみましょう。7zipの画面も起動しますね。
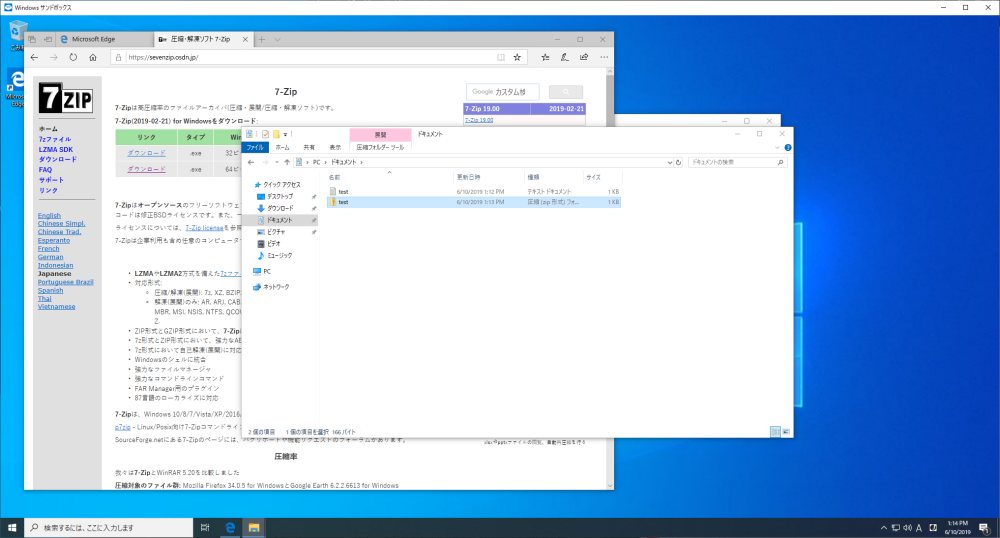
圧縮ファイルも作成できました。問題なく動作してるようです。
このあと7zipはアンインストールせずとも、Windows Sandboxを終了すると次に起動するときには初期状態になっています。
最後に
Windows Sandboxでアプリをインストールして問題がなければWindows環境でインストールできるのは便利だと思います。ちょっと作業に手間はかかりますが、問題が発生してリカバリ作業に手間をかけるより精神衛生的にもいいかと思います。おそらくこの機能を求めている人も一定数いるのでこの機能を実装したのでしょう。
個人的な感想ですが、Windows10になってから機能が充実してきて徐々に良くなっているような気がします。あとはセキュリティか・・・


