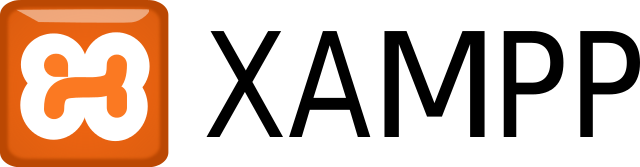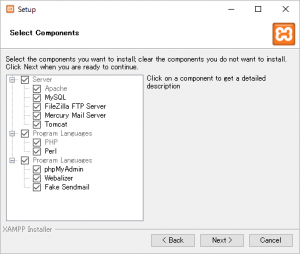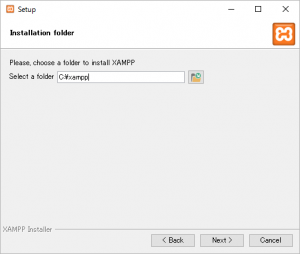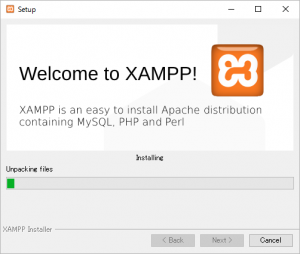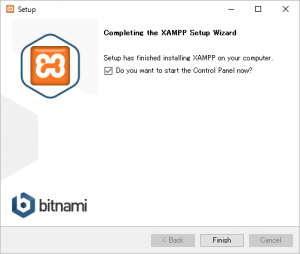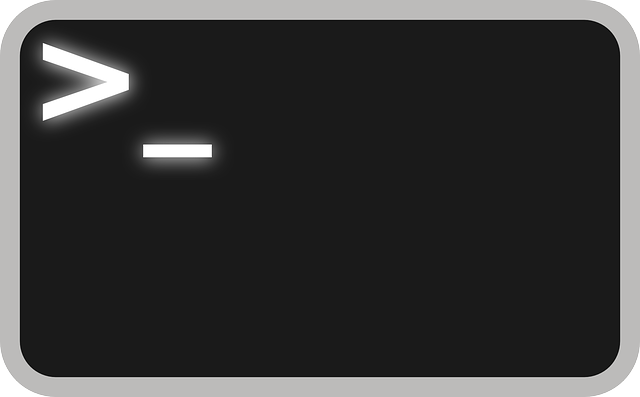XAMPPは各種OSにApache, MariaDB, PHPが動作する環境をインストールするアプリケーションです。ローカル環境でこれらが動作することで閉じた環境でのWebアプリのテストや、本番環境に影響することなくサイト構築ができます。
XAMPPはWeb系開発に必要な機能やツールがそろっています。
– Apache (Webサーバ)
– MariaDB (SQLデータベース)
– PHP, Perl (Web系プログラミング言語)
– FileZilla (FTPサーバ)
– Mercury (メールサーバ)
– Tomcat (Javaサーバ)
対応しているOSは、Windows、Linux、Mac OS Xと主要な環境はすべて対応していますが、Mac環境ではMAMPがよく使われているようです。
名前の由来は、クロスプラットホームに対応していることで「X」、Apacheの「A」、MariaDBの「M」、PHPとPerlの「PP」で「XAMPP」となっています。
ダウンロード
公式サイトからXAMPPの最新版をダウンロードします。
https://www.apachefriends.org/jp/index.html
最新バージョンがうまく動作しないなどの時は過去バージョンをダウンロードしてください。
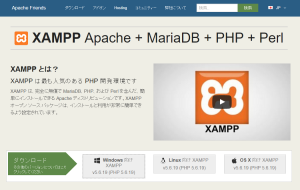
インストール
指示に従いインストールを行います。
*インストーラーを実行するとはじめに表示されるWarningについて
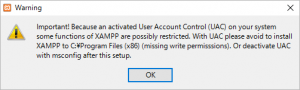 「XAMPPのいくつかの機能のUser Account Control(UAC)が制限されるので、C:\Program Files(x86)へのインストールを避けるか、インストール後にmsconfigでUACを無効にしてください。」
「XAMPPのいくつかの機能のUser Account Control(UAC)が制限されるので、C:\Program Files(x86)へのインストールを避けるか、インストール後にmsconfigでUACを無効にしてください。」
といっているので、UACを有効にしておくために他のディレクトリへインストールします。(デフォルトインストールパスはC:\xampp)
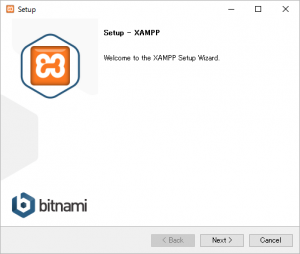 インストール設定は特に変更ないのでNextを押してどんどん進めます。
インストール設定は特に変更ないのでNextを押してどんどん進めます。
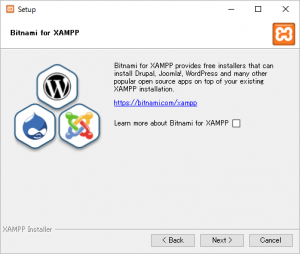 XAMPP以外は使用しないと思うのでここのチェックは外しておきます。
XAMPP以外は使用しないと思うのでここのチェックは外しておきます。
多くの場合はXAMPPで使用するApacheなどのポート番号が他のアプリと競合しているため表示されます。
このときはXAMPP画面のNetstatボタンを押してポート番号の使用状況を見て原因を調べてみてください。
よく競合するのはSkypeで、初期設定でhttpの80とhttpsの443ポート番号を使用するためです。
Skypeの設定を開き、詳細->接続にある「追加の受信接続にポート80と443を使用」のチェックボックスを外すことでエラーを解消できます。
ApacheとMySQLが正常にStartできればインストール完了です。

php.iniの設定
インストール後にそのまま使用するとタイムゾーン設定がドイツなのでphp.iniを修正して日本に設定します。
XAMPPのインストールディレクトリにあるphpフォルダ配下のphp.iniを開きます。(例:C:\XAMPP\php\php.ini)
エディタを使って以下の[Date]項目を修正します。
[Date] ; Defines the default timezone used by the date functions ; http://php.net/date.timezone ;date.timezone = date.timezone =Asia/Tokyo
設定が有効なのを確認するために、以下のコードを記載したphpファイルを作成しWebサーバのドキュメントルート・ディレクトリに保存します。(例:C:\XAMPP\htdocs)
ブラウザでhttp://localhost/xxx.phpのようにアクセスし時間がWindowsに表示されている時刻と同じ表示であれば問題ありません。
<?php
echo date("Y-m-d H:i:s",strtotime("now"));
?>
※インストール後の環境設定についてのトピックもあるので、XAMPPの使い方まとめ2も参考にしてください。