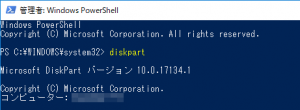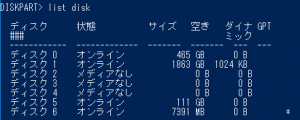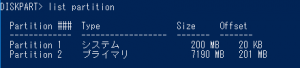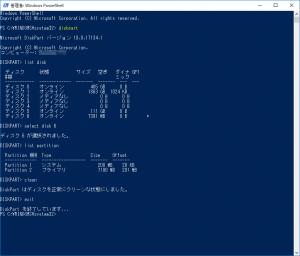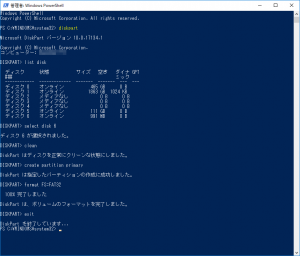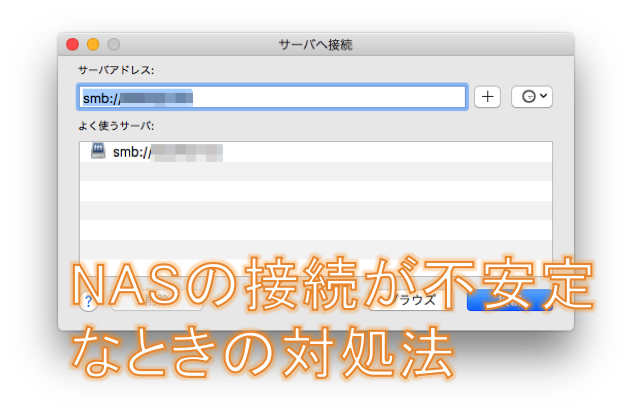ちょっとしたデータを他のパソコンやMacへコピーしたいとき、データを入稿したいときなんかは手軽なのでよくUSBメモリを使います。そして、時々パソコンやMacによっては読み込めなかったりするときがあって、そのときはフォーマットし直せば大抵は正常に戻りますが、たまにダメなときがあります。いくらフォーマットしてもだめなときは、ボリュームを削除して作成し直します。
ところが、ボリュームを作成し直すこともダメなときがたまにあります。その現象が起こっているときは、Windowsのディスクの管理ツールでボリュームは表示されているのにボリュームの作成コマンドが選べなかったり、Macでボリューム作成し直しができてもFAT32なのにWindowsでマウントできなかったり、どうなっているんだ?ってときがあります。
そんなときにはこれをすればボリュームを作成し直してフォーマットもできて正常な状態に戻る方法を紹介します。今の所この方法で問題は解消されて再発も起きていません。
ここではUSBメモリを例に記述していきます。
問題の種類を整理
まずUSBメモリのボリュームが作成できなときに発生する問題の種類を整理しておきます。主な問題だけ列挙します。
・回復パーティションやEFIシステムパーティションが作成されて削除できない
・Macではボリューム作成し直しやフォーマットできるのにWindowsで認識しない
・Windowsのディスクの管理ツールを使ってボリューム作成ができない
だいたいこんな感じの問題が発生していると思います。
回復パーティションやEFIシステムパーティションを確実に削除する方法
まずボリュームを作成し直すのにすべてのパーティションを削除したいですよね。しかし、Windowsのディスクの管理ツールやサードパーティ製のアプリでも削除ができないときがあり困ってしまいます。そんなときは、以下の方法でこれらのパーティションを削除します。
1.Windows PowerShellを管理者権限で起動します。
2.「diskpart」コマンドを実行します。そうするとDISKPARTのコマンドプロンプトが表示されます。
3.ディスク一覧を表示するために、「list disk」コマンドを実行します。
4.作業対象のディスクを選択するために、「select disk」コマンドを実行します。ここでは、ディスク6を選択するので、「select disk 6」となります。
5.ディスクのパーティション一覧を表示するために、「list partition」コマンドを実行します。ここではシステムパーティションがあることが確認できます。
6.パーティションをすべて消去するために、「clean」コマンドを実行します。
全コマンドの流れです。
これでディスクの管理に戻るとパーティションが全て削除されて未割り当てのボリュームになっていることがわかります。
新しいボリュームの作成はディスクの管理やサードパーティ製の製品でできますが、ときどきボリュームを作成できない場合があります。そんなときもdiskpartコマンドで対処します。
ボリューム作成を確実にする方法
これもdiskpartコマンドを使えば確実にボリュームを作成できます。先程の手順でcleanコマンドまで実行してボリュームが未割り当ての状態まで進めます。
7.ボリュームを割り当てるために、「create partition primary」コマンドを実行します。
8.作成したボリュームを「format FS=FAT32」コマンドでフォーマットします。
NTFSでフォーマットする場合は、「format fs=ntfs」コマンドを入力します。exFATでフォーマットする場合は、「format fs=exfat」コマンドを入力します。
フォーマットが完了したら作業は終了です。
全コマンドの流れです。
まとめ
GUIで操作するツールを使ってもだめなものがdiskpartコマンドではうまくいく理由はわかりませんが、困ったときはお試しください。diskpartを使っても他のどのツールを使ってもボリューム作成やフォーマットできない場合は、もしかするとUSBメモリやHDDが故障しているかもしれません。