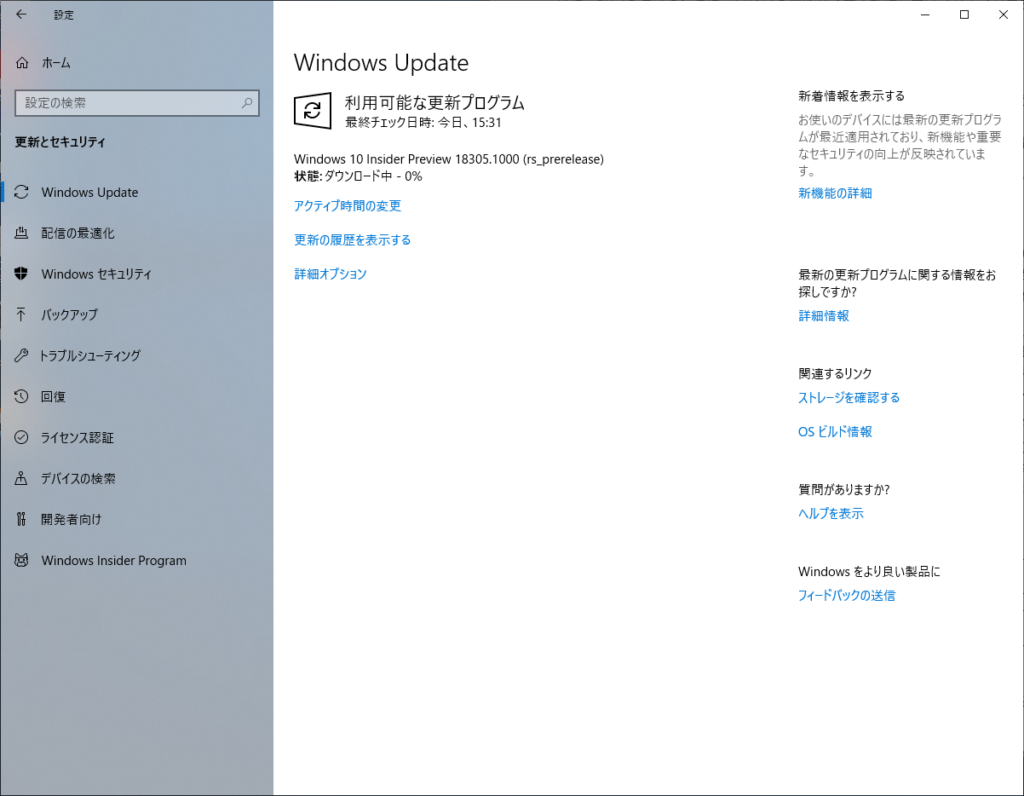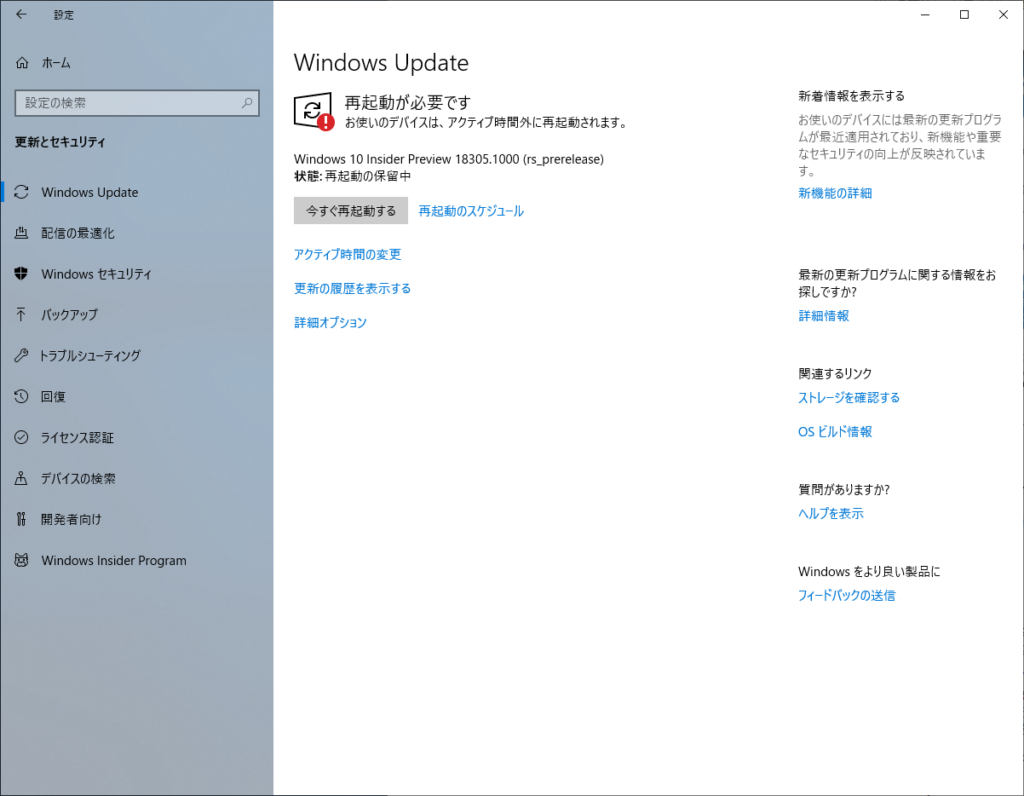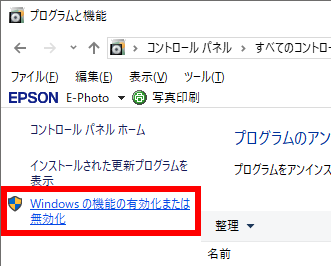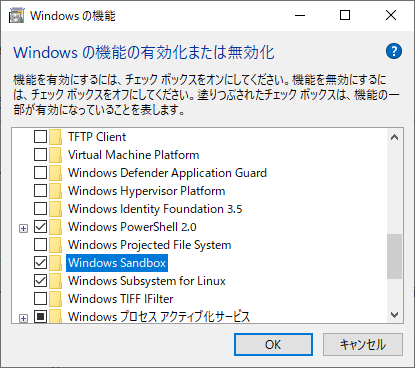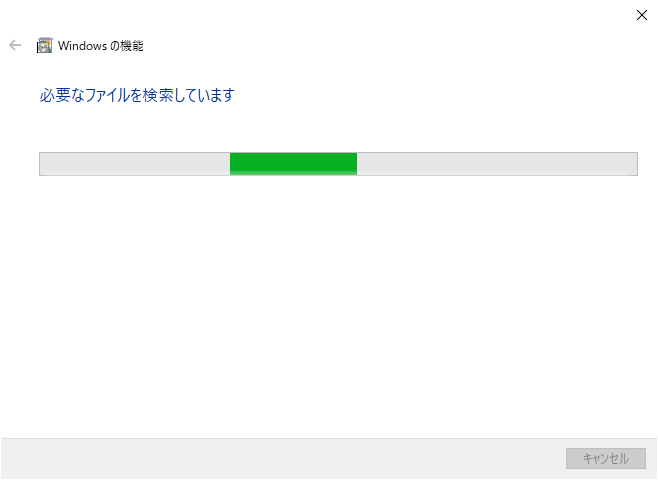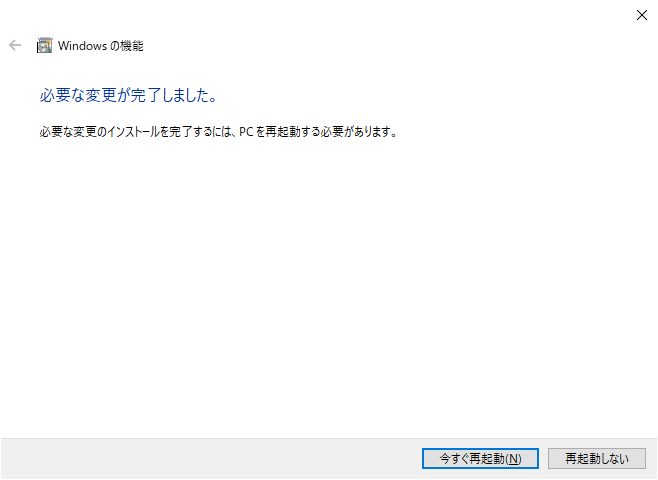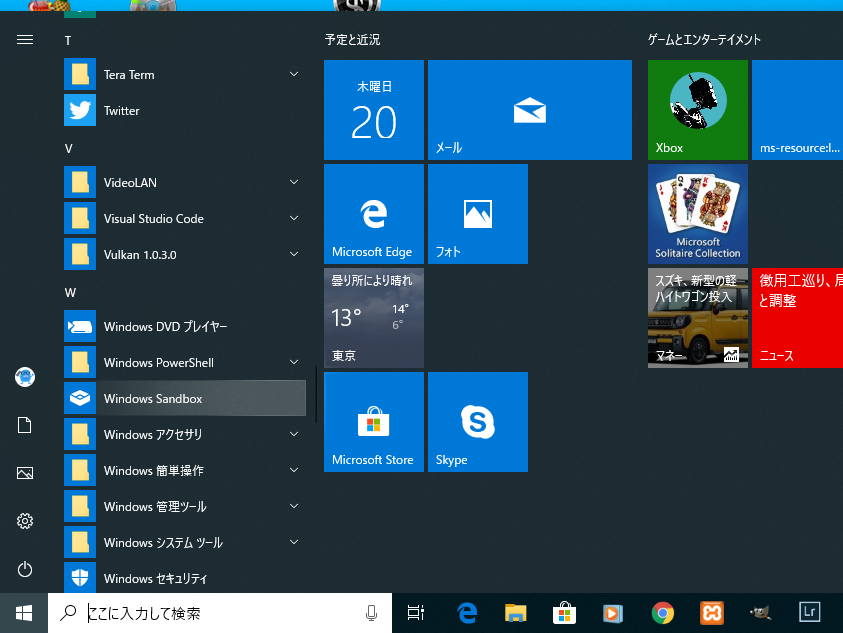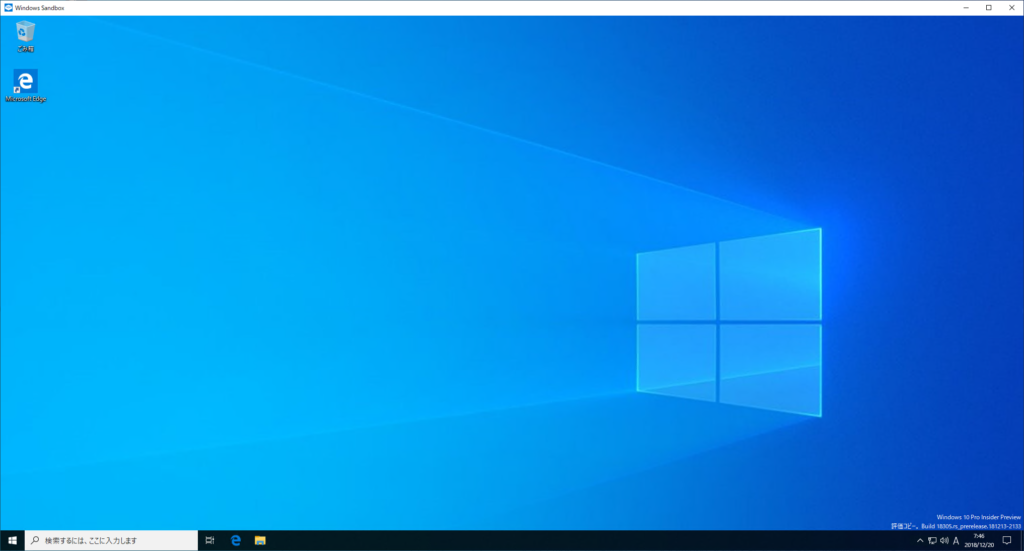Windows Sandbox
先日に今後提供される予定のWindows10の新しい機能として「Windows Sandbox」が追加されることがわかりました。来年のアップデートに含まれる予定です。
Windows Sandboxは使用しているWindows環境に影響を与えること無く、ソフトウェアを実行することができる一時的なデスクトップ環境となっています。
(参考:マイクロソフトブログ)
Windows10の機能としてWindows仮想環境を提供しているのは面白そうなので、試しに使ってみることにしました。
Windows Sandboxを使うためには以下の要件を満たす必要があります。
【Windows Sandboxを使用するための要件】
・Windows10 Pro or Enterprise Insider build 18305 or later
・AMD64アーキテクチャ
・BIOSで仮想化対応が有効になっている
・最低4GBのRAM(8GB推奨)
・最低1GBの空きスペース(SSD推奨)
・最低CPUは2コア(ハイパースレッドに対応している4コアのCPU推奨)
来年提供される予定のWindows Sandboxを使うにはWindows10をBuild 18305にする必要があります。これは来年提供される予定のビルドのInsider Preview Build(評価ビルド)です。
そして、このビルドを適用するには、Windows Insider Programに参加する必要があります。
今回はBuild 18305を適用するためにWindows Insider Programに参加しました。これがなかなかに手こずりました。。ので、別記事にしてますので参考にしてください。
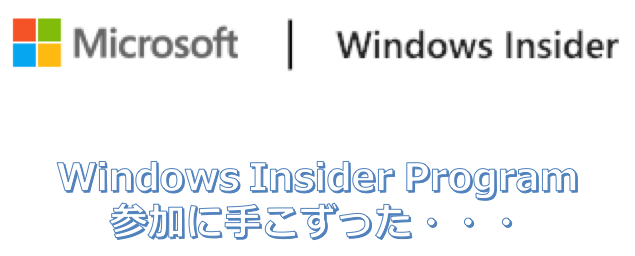
この記事ではWindows Insider Programへ参加している状態で進めます。
Build 18305の適用
現時点(2018/12/22)ですでにBuild 18305は提供されています。適用するにはWindows Insider Programが「FAST」になっている必要があります。その状態でWindows UpdateするとBuild 18305が適用されます。
アップデートが始まるとここからけっこうな時間がかかります。ネットワークの状況やマシンスペックにもよりますが、1時間くらいはかかったかと思います。
やっとインストールが終わって再起動すると適用されるのですが、再起動は複数回されるのでここでもしばらくお待ち下さい。
C:\Windows\Web\Wallpaper
に保存されているので、コピーしておいてください。
Windows Sandboxを使用するための設定変更
Build 18305を適用し終わったら今度はWindows Sandboxを使用できるように設定を変更します。
「コントロールパネル」ー「プログラムと機能」を開いて、左メニューの「Windowsの機能の有効化または無効化」をクリックします。
「Windowsの機能」画面からWindows SandboxのチェックボックスにチェックしOKボタンを押します。
しばらく処理したあとに変更が完了すると再起動を求められるのでWindowsを再起動してください。
再起動後はスタートメニューから起動できるようになります。
それでは、Windows Sandboxを起動してみましょう。
シンプルなWindows画面が起動します。まるでVirtualBoxのような仮想環境を使って起動したWindowsのようです。
この状態でアプリをインストールしたりできます。機能制限されているWindowsみたいな感じでしょうか。Edgeブラウザはプレインストールされているようなので、ブラウザが使えました。ネットワークも普通に使えそうです。試しにGoogle Chromeブラウザをインストールして動作させてみました。問題なくインストールできて使用できました。
このWindows Sandboxは終了するとインストールしたソフトウェアは消えて無くなります。
なのでインストールに再起動が必要なソフトウェアは試すことができません。
実は使っている様子をスクショで掲載したかったのですが、このあとWindows10を再起動すると残念ながらWindows Sandboxが二度と起動しなくなってしまいました。。
まだいろいろと不具合があるようです。
私の環境だけの問題かもしれないので、アグレッシブに試してみたいかたは是非使ってみてください。また何かアップデートがあれば記事を更新したいと思います。